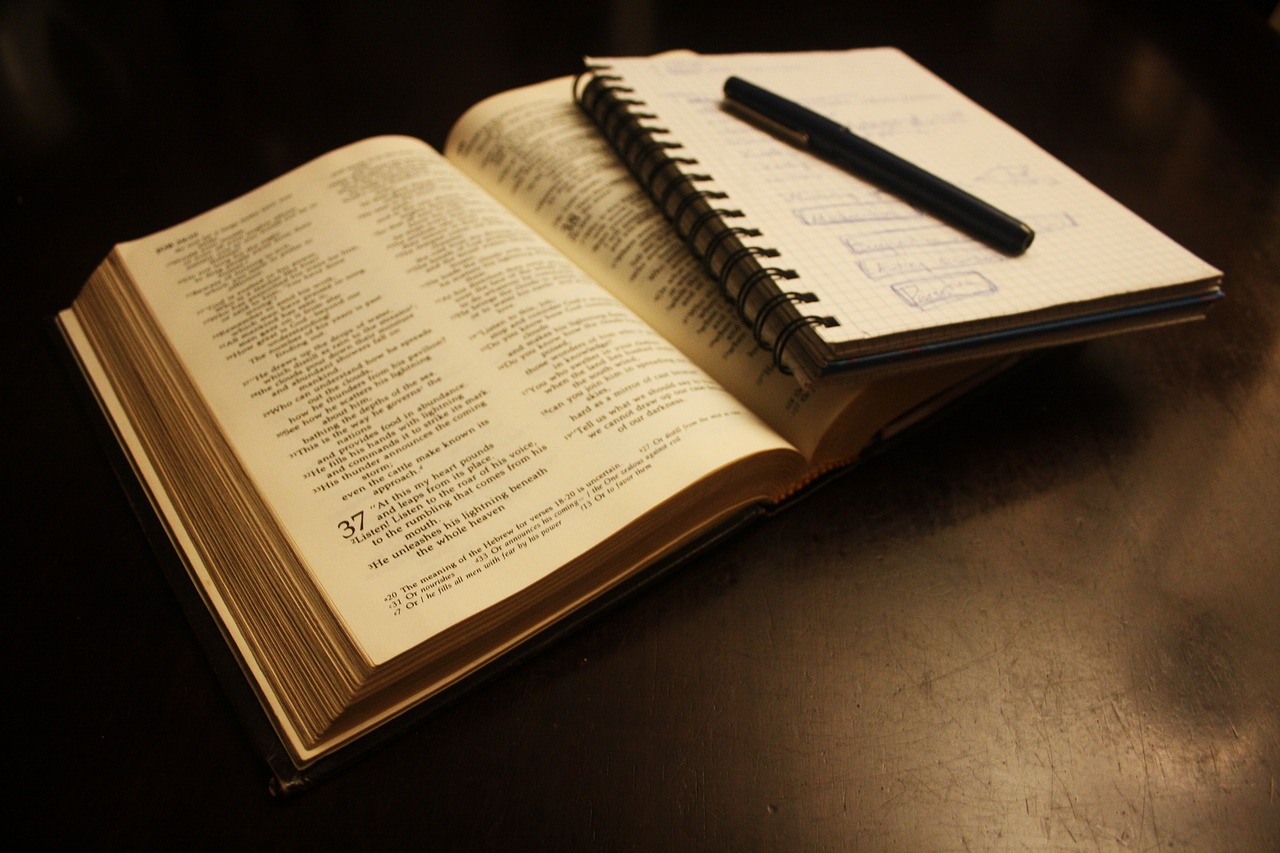自分で本を裁断し、スキャンすることで電子書籍化する「自炊」と呼ばれる作業。
日頃からiPadに入れて持ち歩きたい本や、日焼けにより黄ばんでしまった古い書籍、中古で購入した本などを自炊することで、非常に快適かつお得に読書を楽しむことができるようになる。
面倒な作業のようにも思えるが、書籍のように数百枚単位のスキャンを行う場合でも、原稿送りを非常にスムーズに行ってくれるスキャナーとして「ドキュメントスキャナ」と呼ばれる商品群がある。
こうしたドキュメントスキャナとして非常に有名なのは、富士通の「ScanSnap iX500」だろう。
5万円近い価格と結構高額であるが、2015年の発売以来人気を博してきた。
これに対して、私が選んだのは2016年に発売されたばかりのEPSONの「DS-570W」だ。
3万円台というお手頃な価格帯で、性能はScanSnapとも遜色ないとのレビューを見て、人生初の自炊のためのドキュメントスキャナとしてこちらを選んでみた。
今日は、僕が実際にEPSONの「DS-570W」を使って見た感想とレビュー、さらには古い参考書やお気に入りの本、中古で購入した本をスキャンして電子書籍化してみた感想をお届けする。
格安ながら機能充実のEPSONの最新自炊用スキャナー

EPSONが2016年後半に発売したばかりのA4ドキュメントスキャナーは、「ScanSnap iX500」など類似の価格帯の製品が少し古くなっていることを考えると、今選ぶべきドキュメントスキャナーの第一候補に挙げるべき商品ではないだろうか。
しかも、ライバル製品と比べて価格も大幅に安く、Wi-Fiに対応していないモデルは3万円台前半、Wi-Fi対応モデルでも+5,000円ほどで購入することができる。
もちろん性能面で見ても、両面同時読み取り対応、超音波センサーによる高精度の重送検知、40万スキャンの高耐久性を誇り、書籍の電子書籍化を行う「自炊」には最高の機能が揃っている。
特に重送検知の性能は重要で、書籍のスキャンを行うときには、裁断が甘かったり、非常に薄い原稿紙であったりすると、どうしても複数の原稿が重なってスキャンされてしまう「重送」が起きてしまう。
「重送」がそのまま放置されると、原稿が傷ついてしまったり、あるいは後日電子化したファイルに抜けページがあることが分かったりと、自炊を行う上では最悪の展開になってしまうのだが、これを検知してスキャンを停止してくれるのが重送検知である。
実際に私がDS-570Wを使う中でも、重送をしっかりと検知してくれて、通知してくれるので非常に助かった。
めちゃくちゃ紙が薄い英単語帳から、古くて分厚いハードカバーの本まで、様々な紙の厚さの書籍を自炊しているが、今のところ、性能面での不満は何一つない。
付属のEPSONのスキャンソフトは結構使いやすい
DS530またはDS570Wを使用する場合、スキャン用のPC側にいれるソフトはEPSON製品共通のものだ。
おそらくメインで使用することになるであろう「EPSON Scan 2」と、EvernoteやGoogle Driveといったクラウドへの保存を行う上で便利な「Document Capture」というソフトの2つが存在する。
まず、スキャンの解像度から保存時のファイル名のルールまで、最も細かく設定を行うことができるスキャン用のソフト「EPSON Scan 2」を紹介する。
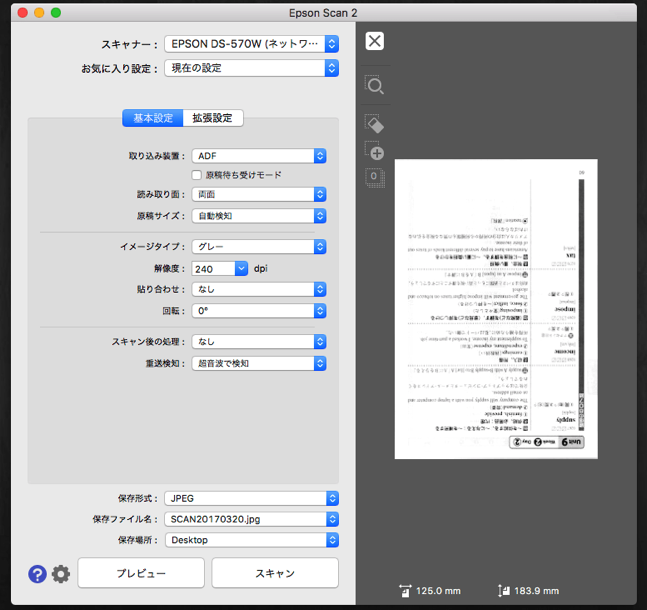
DS-570Wでのスキャン時に、両面スキャンとするか、原稿サイズを自動検知するか、モノクロかカラーか、解像度をどうするかなど、細かい設定を一目で一覧できるようになっている。
ここで作成した設定は、お気に入りの設定として保存することができ、一度カラーやモノクロで自分なりの設定を確立したら、それぞれ設定を保存しておけるので便利だ。
保存形式は、JPEG、PNG、TIFF、Multi-TIFF、PDF、OCR化されたPDFなどから選ぶことができる。
また、保存ファイル名もカスタマイズ可能で、「書籍名_ページ番号」としたり、「スキャン日付+時間」としたりと、自分の好みに合わせて変更が可能である。
一方、「Document Capture」というアプリを使用すると、「スキャンしたファイルをJPEGにし、Evernoteのノートブックに保存」といった一連のフローを「ジョブ」として保存しておくことができ、ジョブを発動することで、簡単にクラウド上にスキャンファイルを送信することができる。
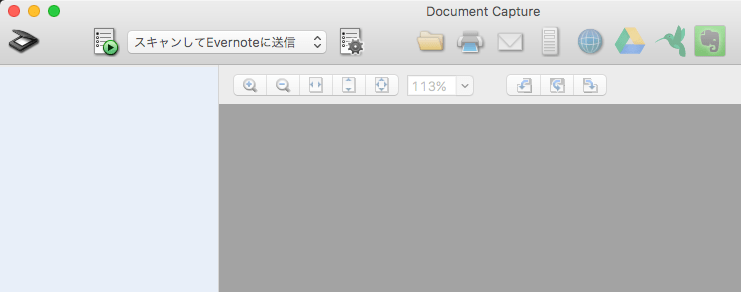
アプリの左上にあるプルダウンから、予め自分で作成したジョブを選択し、再生ボタンを押せば、そのフロー通りに自動で作業を行ってくれる。
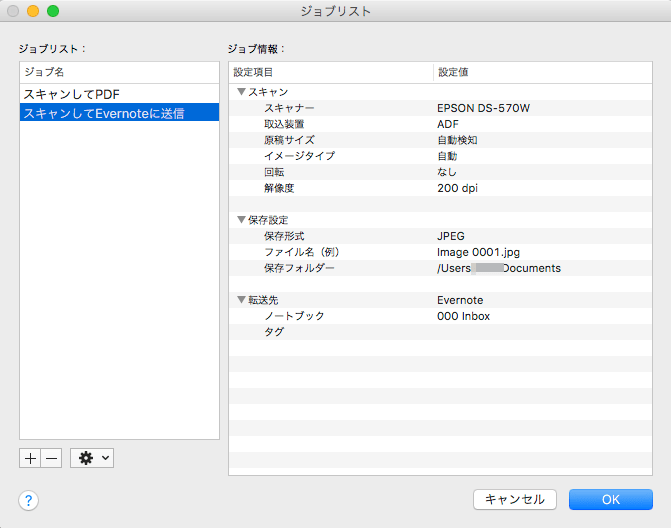
ジョブの作成時には、原稿サイズや解像度、保存形式だけでなく、保存先のEvernoteやGoogle Drive上のフォルダまで指定することができる。
例えばレシートをスキャンして全てEvernoteに保存したいのであれば、片っ端からレシートをスキャンしまくり、Evernoteの指定したノートブックに、「領収書」というタグをつけて自動で保存してもらことが可能だ。
これは非常に便利なので、本の自炊作業だけではなく、身の回りの余計な書類を廃棄し、ペーパーレスを進める上でもかなり便利な機能だと言えるだろう。
実際にDS-570Wでスキャンをしてみた感想&レビュー
購入後は、箱を開封すると簡単な設定マニュアルが付属しており、Wi-Fiモデルである「DS-570W」では、Wi-Fi上でペアリングするだけで非常に簡単にパソコンと接続することができた。
なお、常時パソコンとUSB接続しておくことができる人であれば、DS-570Wではなく、下位モデルの「DS-530」でも十分であろう。
本体はたたむと非常にコンパクトで、サイドテーブルの上にも常に置いておけるサイズ感であるが、全てを展開すると以下の画像のように大きくなる。

そして、実際に原稿をセットしてスキャンしてみると、そのスピードに驚く。
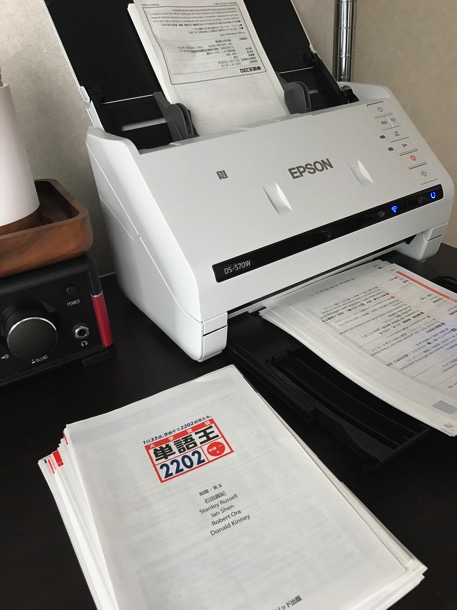
まず最初に、非常にページ数の多い英単語帳をカラーでスキャンしてみたが、非常にスピーディーに原稿が送られていった。
しかも、普通の書籍とは異なり、裏が透けるほど薄っぺらい原稿であったにもかかわらず、重送もなく、正確に一ページ一ページ読み込まれていくので感動する。
ちなみに、普通の書籍のスキャン時に多用しそうな解像度240dpi、モノクロでスキャンを行なったサンプルが以下のようなものだ(なお本ブログでは画像を圧縮して掲載しているため、実際のスキャン結果より劣化して表示されている。参考程度に考えていただきたい)。
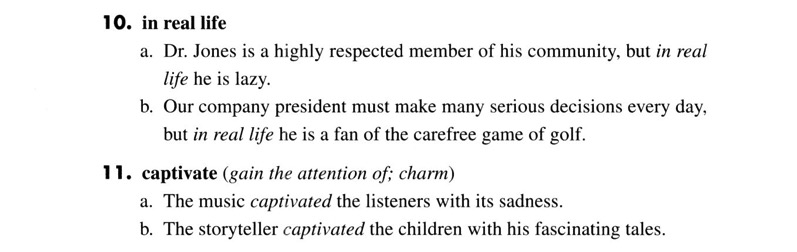
RetinaディスプレイのiPadで読んでもなんら違和感を感じず、くっきりスキャンできている状態だ。
スキャンの性能、スキャンに付随する重送検知機能など、一通り文句の付け所のない性能であると言って良いであろう。
本の自炊を行なって、電子書籍化を進めたいと思っている人には、間違いなくオススメできる機種である。
なお、上記で紹介したのは、何ら画像に補正を施していないスキャン後の生の画像だが、以下で紹介する補正を行うと、さらに読みやすくなる。
自炊の際はJPEGでスキャン後、画像補正を行うのがオススメ
実際に様々な原稿をスキャンする中で、例えば高校生時代に使っていた英文法の参考書など、黄ばみまくり、若干カビが生え、ボロボロになっている原稿であっても、スキャン後に補正を行うことで非常に綺麗にできることがわかった。
DS-570Wのスキャン性能を確認する意味でも、まずは画像補正を行う前のスキャンデータをお見せしよう。
こちらは、原稿が非常に薄っぺらく、黄ばんでしまっている8年前に購入した英文法の参考書「全解説 頻出英文法・語法問題1000」を、解像度300dpi、カラー設定でスキャンしたものだ。
文字そのものは非常にくっきりしているが、黄ばみまでもスキャンしてしまっていることがわかるだろう。
古い書籍をモノクロでスキャンを行うと、黄ばみも殆どなくなるのだが、カラースキャンするとどうやっても黄ばみも一緒にスキャンされてしまう。
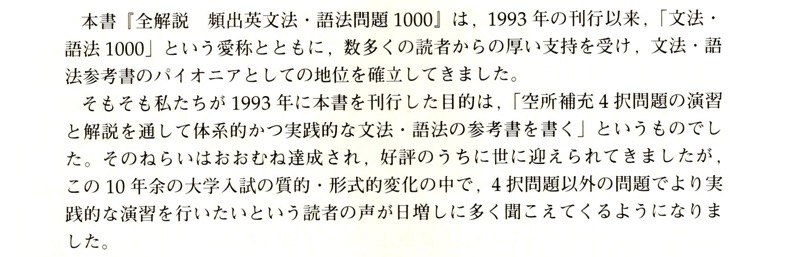
そして、これを画像補正ソフトを使って補正するとどうなるのか、まず結論をお見せしよう。
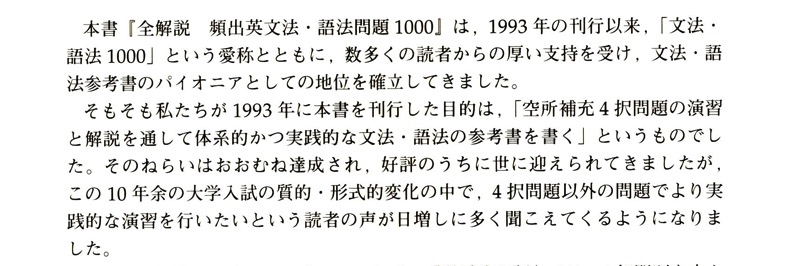
私が非常に適当に補正してみただけでも、見違えるほど読みやすくなっていることがわかるだろう。
しかも今回は、私の蛍光ペンや鉛筆での書き込みがあり、黄ばみを補正しすぎると書き込みも消えてしまうため、ほどほどに補正したデータであるので、そうした制約がなければもっとクッキリ読みやすい真っ白な原稿に補正できるだろう。
ここまでの補正の機能を、スキャナーに期待するのは無理な話なので、PC側に画像補正のソフトを入れることになる。
そのため、基本的にはスキャンはJPEGで行い、画像補正を行いやすいファイル形式で出力するようにしている。
私はMacユーザーなため、使用したのは「XnConvert」というMac向けのアプリである。
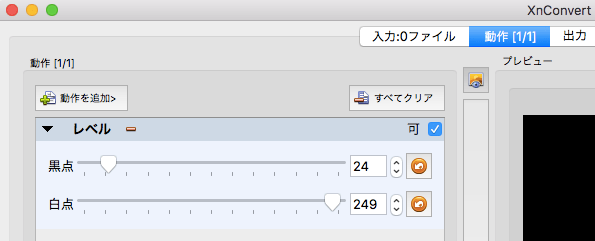
XnConvert上に本一冊分のJEPG画像をドラッグ&ドロップで一括して取り込んだ後、「動作」というタブを開き、「動作を追加」から「レベル」という操作パネルを呼び出す。
「黒点」を上げていくと、文字などの部分がよりクッキリ、濃くなっていく。「白点」を下げていくと、黄ばみなどの背景色を真っ白にしていくことができる。
この操作だけで、非常に読みやすい本の自炊ファイルが完成する。
DS-570WやDS-530を始め、ドキュメントスキャナーで電子書籍の自炊をする上では、必ずやっておいたほうがいい作業だ。
Kinko’sの持ち込み断裁やネット代行なら、書籍の裁断も楽々
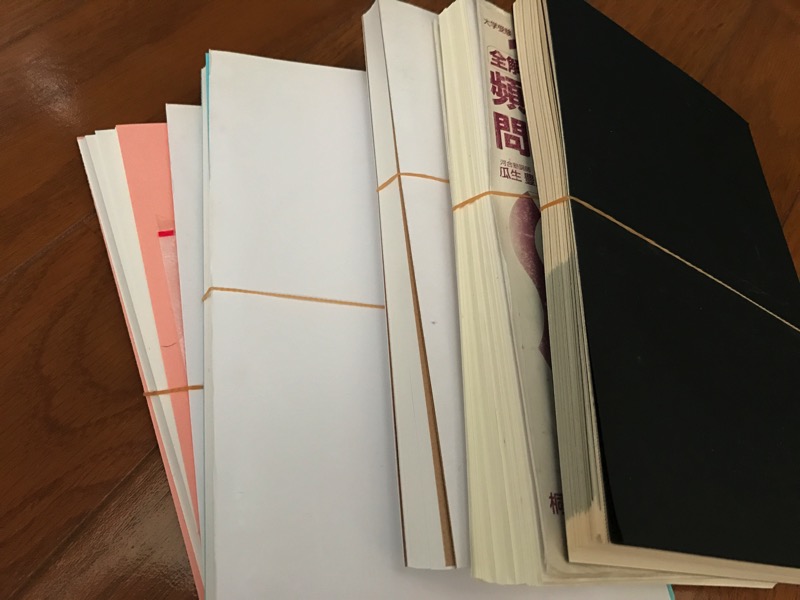
本を自炊して電子書籍化するに際して、スキャナーと一緒に考えなくてはならないのが裁断機の購入についてだ。
スキャンを行うためには、当然本のページをバラバラにカットする必要があり、それを自宅で行うための裁断機は1〜4万円くらいで市販されている。
しかし、安い裁断機では裁断前にカッターで本を切る必要があり、自分で裁断の作業を行うのはかなり手間がかかるし、手間を省くために性能も価格も高い裁断機を購入したとしても、元を取るには300〜500冊を裁断する必要があり、正直にいってコスパが低いように思える。
その点、本をスキャンに適した形に裁断してくれるサービスが、オンラインにも、オフライン(実店舗)にも存在する。
特に気軽に普段使いできるオススメの裁断方法は、都心であればあちこちに店舗がある印刷屋キンコーズ(kinko’s)の持ち込み断裁である。
例えばamazonで本を購入し、会社宛に配送して、会社帰りにkinko’sによって108円で断裁してもらい、自宅でスキャンするという流れがかなり合理的だ。
電子書籍であれば、中古本の汚れなども気にならないので、格安の中古本を購入し、108円で断裁したところで、元は簡単に取ることができる。
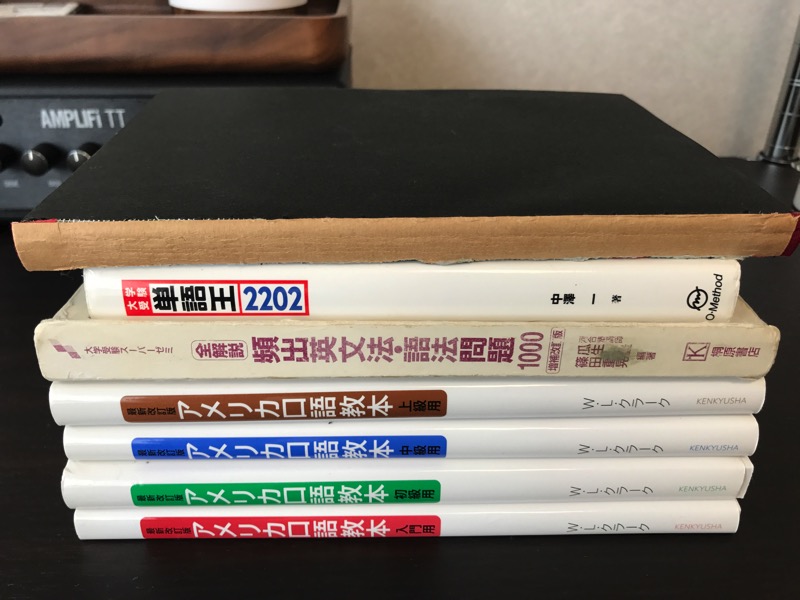
実際に、こちらの写真の7冊をキンコーズに持ち込んで断裁してみたところ、1404円(13冊分)の料金を請求された。
kinko’sの場合は、1冊あたり108円、1cmを超えたらさらに108円という料金設定であるため、分厚い書籍を持ち込むと、1冊あたりの断裁コストが200円になってしまうことになる。
少し高額と言えるだろう。
これに対して、20〜100冊以上のより大量の書籍を裁断する際には、間違いなくインターネット上の裁断代行業者を使ったほうが良い。
一冊当たりの裁断価格が45〜100円以下で設定されている業者が多く、1cmを越えることによる加算料金もないため、冊数が多ければ多いほど、郵送にかかるコストを上回る節約効果が得られる。
電子書籍を自炊するにあたり、少ない冊数をこまめに裁断したいのであればキンコーズの持ち込み断裁代行サービスを、大量の書籍をまとめて裁断するのであればインターネット上の代行業者を使うのがオススメだ。
EPSONのスキャナ「DS-530」「DS-570W」は現時点最強のスキャナ
以上で紹介してきたように、今回私が購入した「DS-570W」は、性能面では特に不満点が見つからない、非常に満足できる商品であった。
強いて言えば、付属のソフトがもう少し見やすく、操作性が高ければいいのに・・・といったことが不満点だろうか。
実際、紹介したDocument Captureのジョブ機能は、一度発見すればクラウドとスキャナを容易に連携できるとても便利な機能だが、使い方を理解するまでに結構時間を要した(説明書を読まないのが悪いのだが)。
とはいえ、やはり嬉しいのは価格が富士通のScanSnapといった同程度の性能を持つライバル機より1万円近く安いことだ。
自炊を始めてみたいがスキャナーを買うかどうか悩んでいるという人には、より格安のEPSON「DS-530」などから始めてみることをお勧めしたい。
発売からまだ新しいこともあるし、性能と価格のバランスが取れたコスパの高いモデルといって良いだろう。