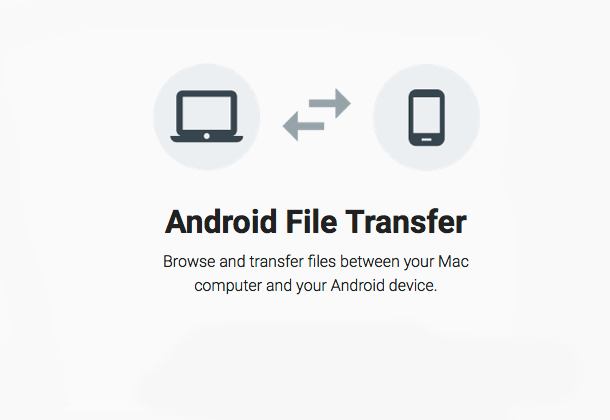数年前まで、私はずっとiPhoneとMacを使っていたApple信者だったのだが、ちょっとしたきっかけでAndroidスマートフォンに乗り換えることになった。
最初の数日は慣れないAndroidに戸惑っていたが、しばらくするとAndroidの方がiPhoneより圧倒的に自由度が高く、優れた機能の数々を備えていると考えるようになった。
iPhoneは、シンプルさを追求しているが故に、普通のパソコンなら当たり前にできるストレージの拡張、ファイル操作、ホーム画面のカスタマイズといった基本的なことすら全くできなくなってしまっている。
その点、Androidはユーザーに機能の取捨選択をゆだね、カスタマイズしようと思えばとことん細かいところまで設定できるようになっている。
私は現在は仕事用とプライベート用でiPhoneとAndroidを二台持ちしているが、両方使っていてこそ感じるAndroidスマホならではの機能性とカスタマイズ性を紹介し、Androidの魅力をみなさんに伝えたいと思う。
興味を持った人は、ぜひiPhoneからAndroidへの乗り換えを検討してみて欲しい。
ボタンを使えばいつでもワンタッチで「戻る」ができる
AndroidスマートフォンとiPhoneの最大の違いといえば、やはり「メニュー」「ホーム」「戻る」ボタンの存在であろう。
iPhoneであれば、「ホーム」の物理ボタンが一つあるだけだが、Androidスマホには次の画像のように3つのボタンが用意されている。
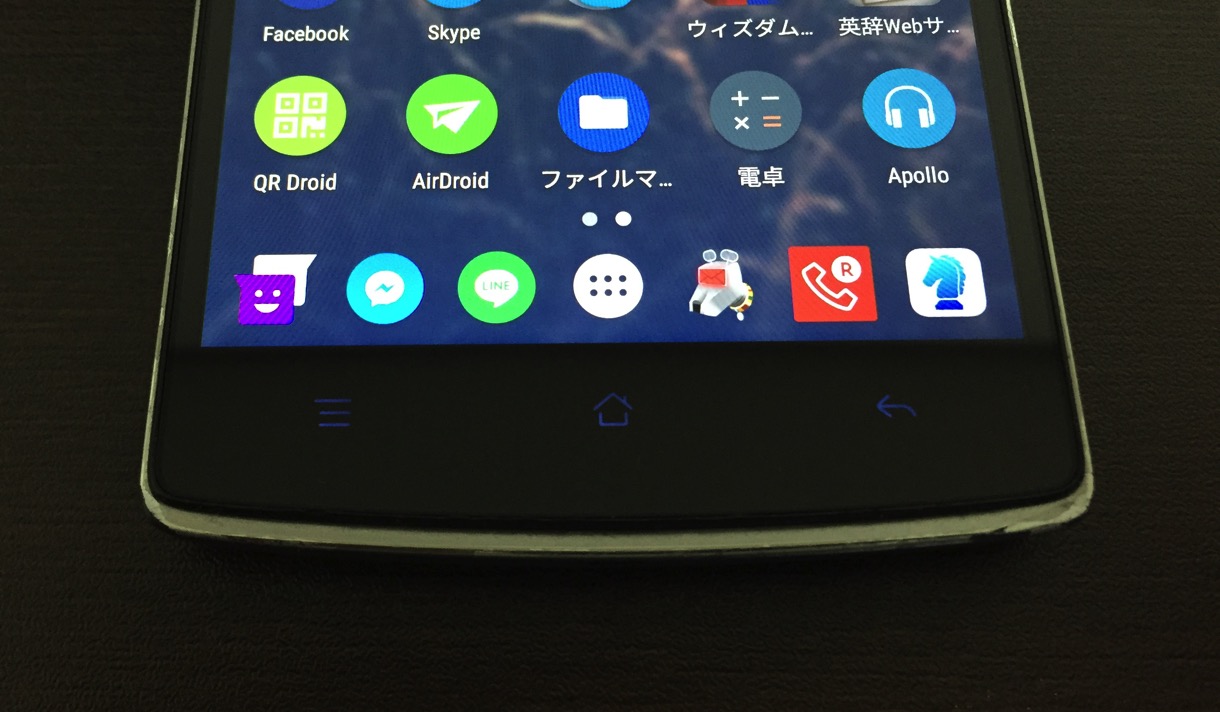
これによって、例えばネットを閲覧している時に、画面左上まで頑張って指を伸ばして「戻る」ボタンを押さなくても、いつでも端末本体右下の戻るボタンを親指でタップすれば「戻る」ことができ非常に便利だ。
通勤中の電車内などで片手でスマホを使う場合には、かなりありがたい機能と言える。
また、ホームボタンを長押しすると、どんなアプリを開いていても、すぐにGoogle検索を起動できる。
すぐに音声認識がオンになるので、わからないことがあれば速攻で検索でき便利だ。
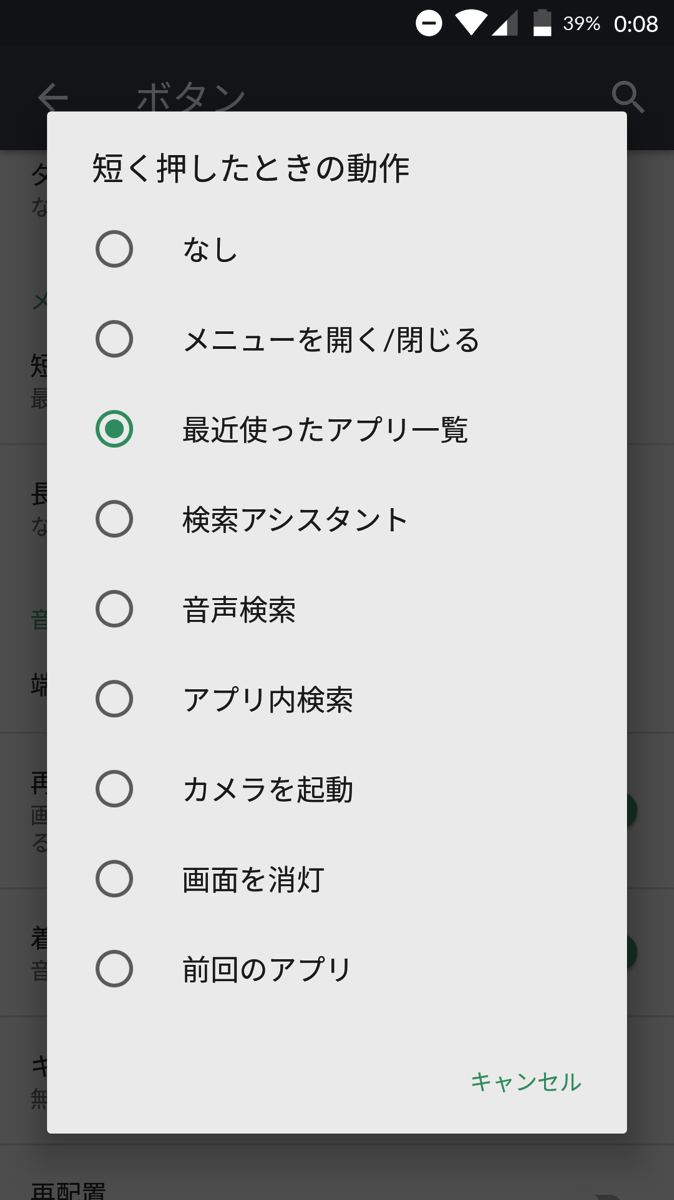
さらに、これら本体下部にある3つのボタンには、それぞれ役割を割り振ることができ、様々なカスタマイズが可能だ(カスタマイズの幅は各メーカーのスマホによって多少異なることもある)。
「戻る」ボタンを長押ししたらカメラが開くようにしたり、「ホーム」ボタンを短く2回タップすると画面をスリープするなど、自分好みに機能を組み合わせれば非常に便利だ。
通知LEDでスマホがスリープ状態でも通知の有無が分かる
ガラケーなら当たり前だったことが、iPhoneでは失われているケースがよくある。
その代表例が、画面がオフになっていても、メールやメッセージが来ているかどうかがわかる通知ライトの存在であろう。
iPhoneでは新規メッセージが来ていても、着信時の通知を見逃せば、画面の電源をオンにするまでその通知の存在に気づくことができない。
Androidスマートフォンの場合は、ほとんどの端末に、通知LEDが用意されているはずだ。
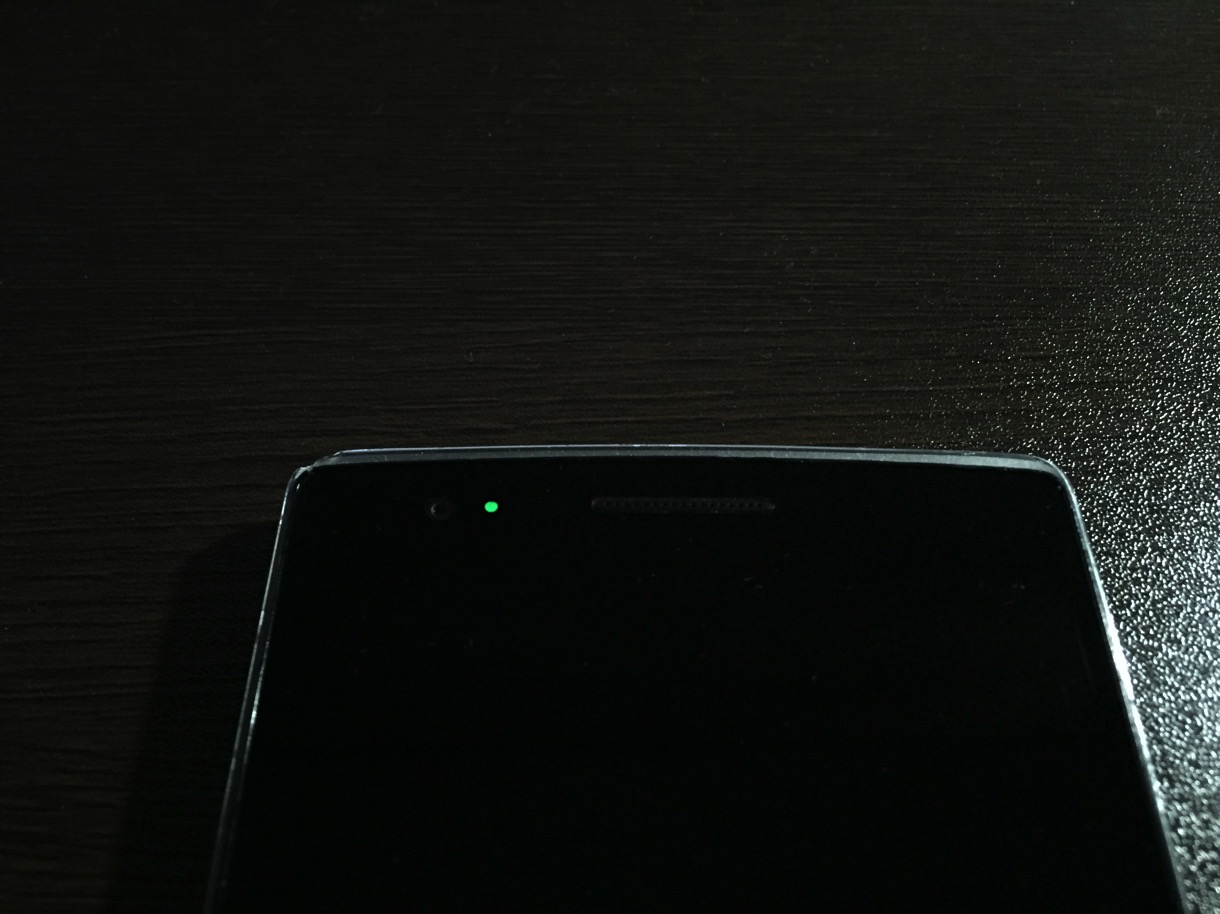
LEDの色によって、青色はFacebookメッセージ、緑色はLINEメッセージという判別ができるようになっているケースもあり、非常に重宝する。
これがあれば、長時間机の上に触らずに放置していても、見逃してはいけないメッセージを逃すことはない。
SDカードで端末のストレージ容量を増やせる!

多くのAndroidスマートフォンには、SDカードスロットが付いており、SDカードを挿すことで容量を大幅に拡張することが可能だ。
iPhoneのようにクラウドでiCloud Driveの容量を5GBもらえるよりも、micro SDカードで64ギガバイト容量を拡張できる方がよほどありがたい。
iPhoneの場合、128GBの高容量端末を手に入れるためには、ラインナップの中で最も高額なモデルを数万円プラスして購入しなければならない。
Androidであれば、一番安くて容量が少ないモデルを購入して、あとから数千円のmicro SDカードを買うだけで済ませられるのだからかなりお財布に優しい。
しかも、Androidスマホでは、それぞれ個々のアプリをSDカードに移動させるかどうかを選ぶことができたり、次に紹介する「ファイルマネージャー」でPCと同じように端末内のファイルにアクセスし、移動したいファイルをSDカードに移し保存することができる。
常にAndroid端末本体の中に保存しておきたい大切なデータは端末内に残し、容量の大きな写真やビデオを全てSDカードに保存することで容量を保存する、といったことも出来てしまうのだ。
Androidならではの自由度の高さが際立つ機能である。
普通のパソコンであれば、自分で外部ストレージに移したいデータを選び、外付けHDDにデータを移して保存しておくのは当たり前のことなので、Androidでこれができるのはある意味では当然だ。
逆に、これができないiPhoneは制約が非常に多いと言わざるをえない。外部ストレージとして使えるiPhoneケースなども販売されているが、それなら最初からAndroidスマホ+micro SDカードという組み合わせで使った方がよほどスマートであろう。
Photo credit: trophygeek via VisualHunt / CC BY
「ファイルマネージャー」で端末内のファイルを自在に操作できる
Androidの大きな特徴の一つは、スマートフォン端末内のシステムフォルダ・ファイルにユーザー自らがアクセスし、ファイルの移動やコピーを行える点である。
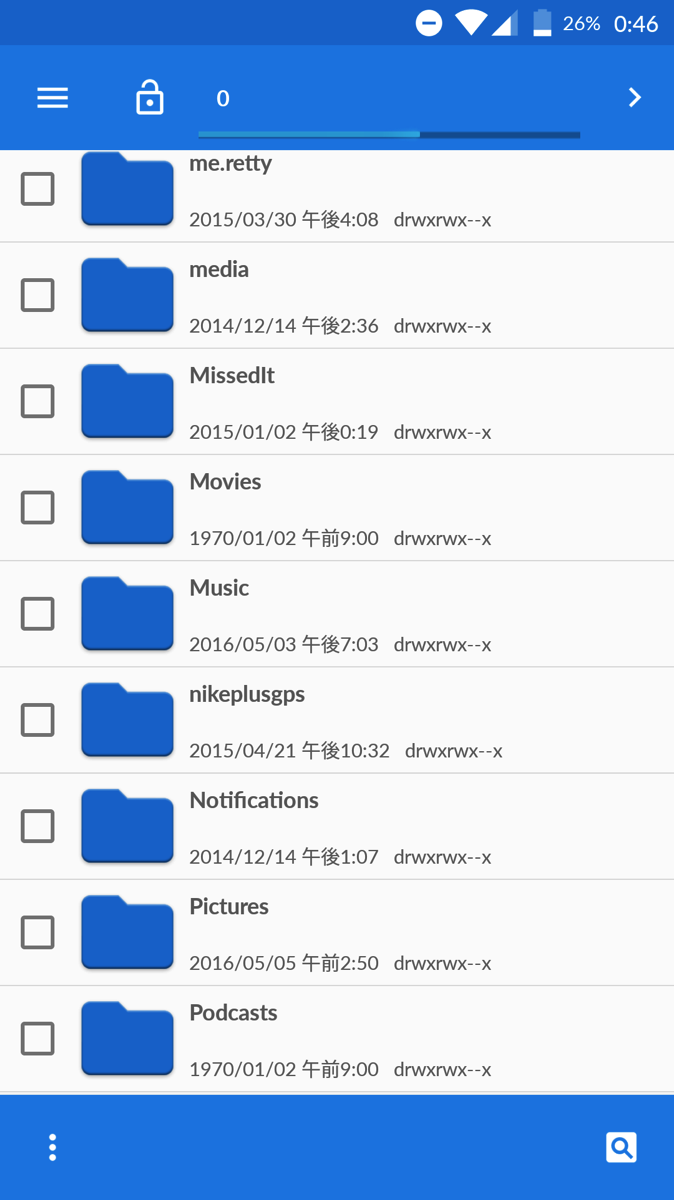
Windowsの「マイコンピューター」をクリックしたらできるフォルダ・ファイルの閲覧・操作が、Androidスマートフォンでもできるというだけのことだが、iPhoneユーザーにとっては画期的な機能である。
iPhoneでは、基本的にiPhone内のフォルダやファイルを、ユーザーは確認できないようになっている。
パソコンを用いてiTunesと接続して初めて、アプリ内のファイルの転送などが可能になるような仕様なのだ。
Androidに乗り換えてファイルマネージャーが使えるようになると、ファイルの移動やコピーが容易になり、パソコンと同じ感覚で使えるため非常に便利だ。
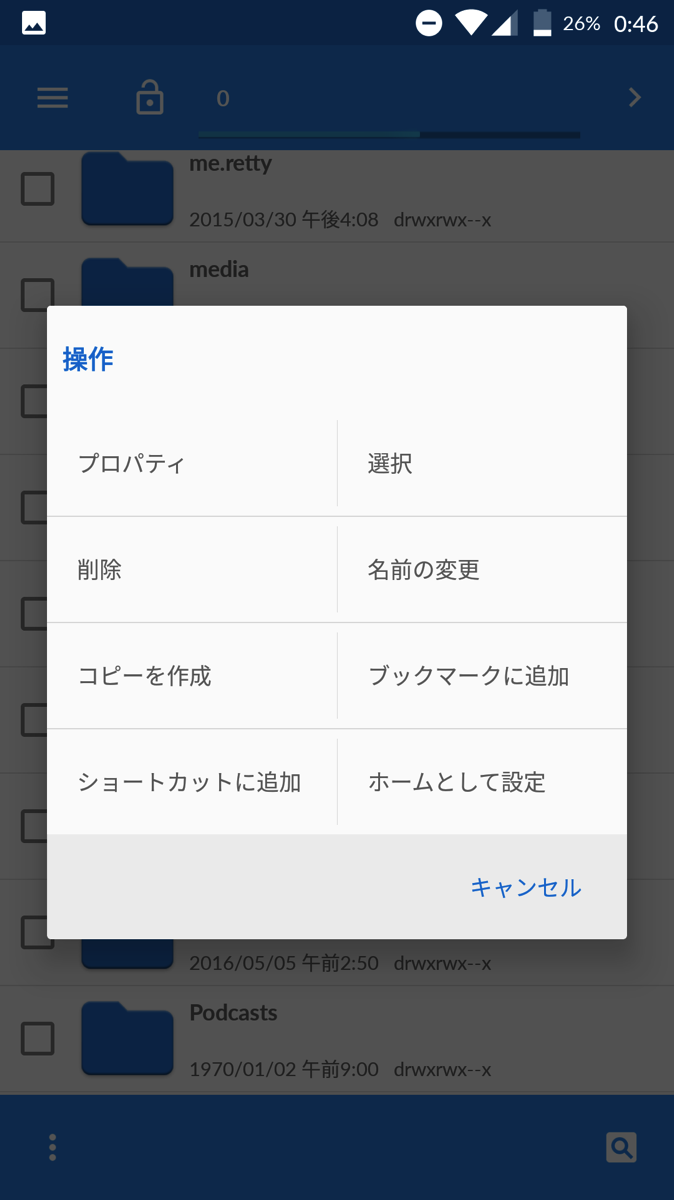
Androidスマートフォンで撮影した写真のファイル名を変更することもできるので、自分の好きなようにファイルを整理できる。
PCとUSB接続すればドラッグ&ドロップでファイル転送できる
Androidスマートフォンは、パソコンとUSB接続すれば、スマホ端末内のファイルにパソコンから直接アクセスできる。
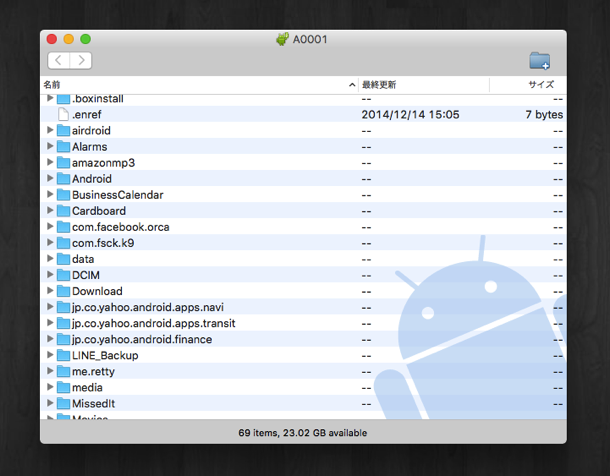
普通のUSBメモリを使うときと同じように、例えばスマホ内に保存したい写真を、PCからスマホ内の「Pictures」フォルダに転送すれば、スマホのギャラリーアプリでそれらの写真を全て閲覧できるようになる。
MP3ファイルも同様にパソコンから直接スマホにUSB経由で転送できるので、iPhoneのようにiTunesを使わなくても、パソコンとスマートフォン・タブレットの同期ができてしまうというのは、地味に便利さを感じる点だ。
ちなみに、WindowsではPCとスマホをUSB接続するだけでファイル操作が可能だが、Macの場合は事前にAndroid File TransferというアプリをMacに入れておかなくてはならない。詳しい手順は当ブログの過去記事でも紹介している。
「ランチャー」を変えれば無限のカスタマイズが可能
Androidには、「ランチャー」と言われるアプリたちが存在する。
ランチャーとは、ホーム画面、ドロワー(アプリ一覧)、ジェスチャー、アイコンといった基幹的な機能を一括して動かす常駐アプリである。
Androidスマートフォンを購入した場合、基本的にはメーカー純正のランチャーアプリがプリインストールされており、XperiaならXperiaらしいホーム画面・ドロワーのデザインとなっているし、HTCのスマホならHTCらしいデザインになっている。
ベースがAndroid OSというところは全てのAndroidスマホが共通しているので、ランチャーによって各メーカーならではのデザインや機能を拡張しているというわけだ。
そして、この「ランチャー」には、非常に高機能な有料・無料のランチャーが、Google Play Store上で多数サードパーティから提供されており、「ランチャー」アプリを乗り換えただけで、機種変更を行うほどのインパクトが得られる。
「ランチャー」を変更すると何が起きるかの例として、ドロワー(アプリ一覧画面)の変化を以下に示す。
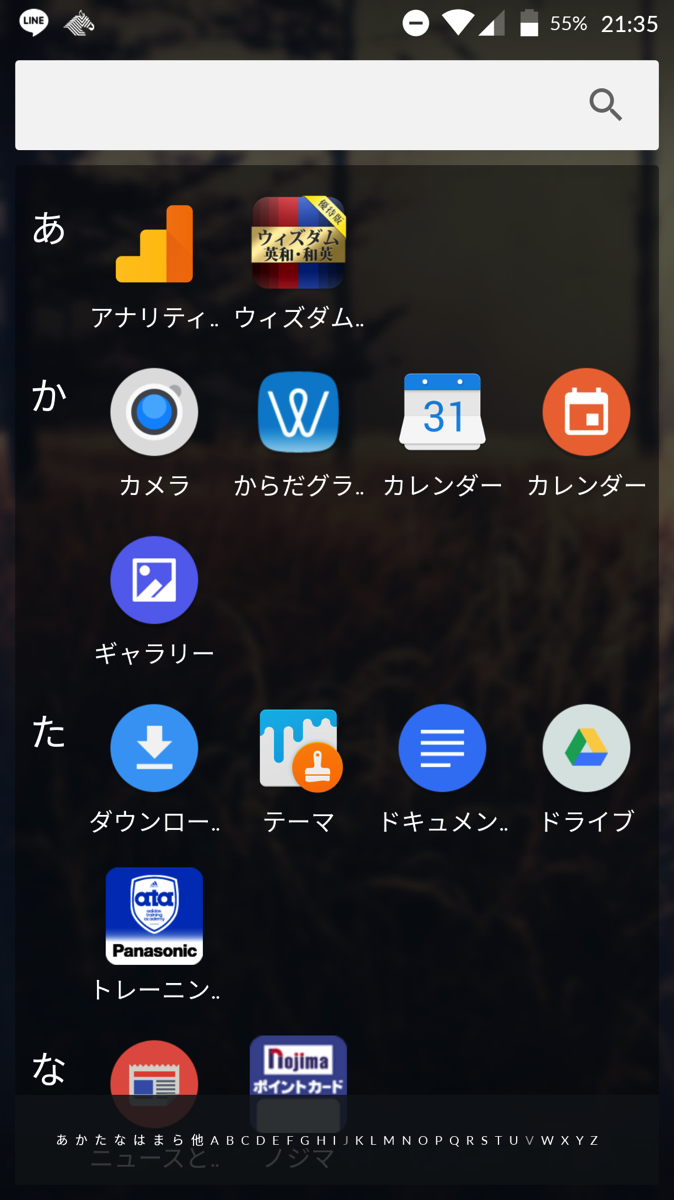
まず一つ目は、CyanogenMod(AndroidのカスタムOS)を搭載したスマホにデフォルトで入っているTrebuchetというランチャーのドロワーだ。
上の画像のように、アイウエオ・ABC順で分類され、アプリが整理されている。
あまり見やすいとは言えないので、高機能なことで有名なランチャーアプリ「Nova Launcher」にランチャーを変更してみると・・・
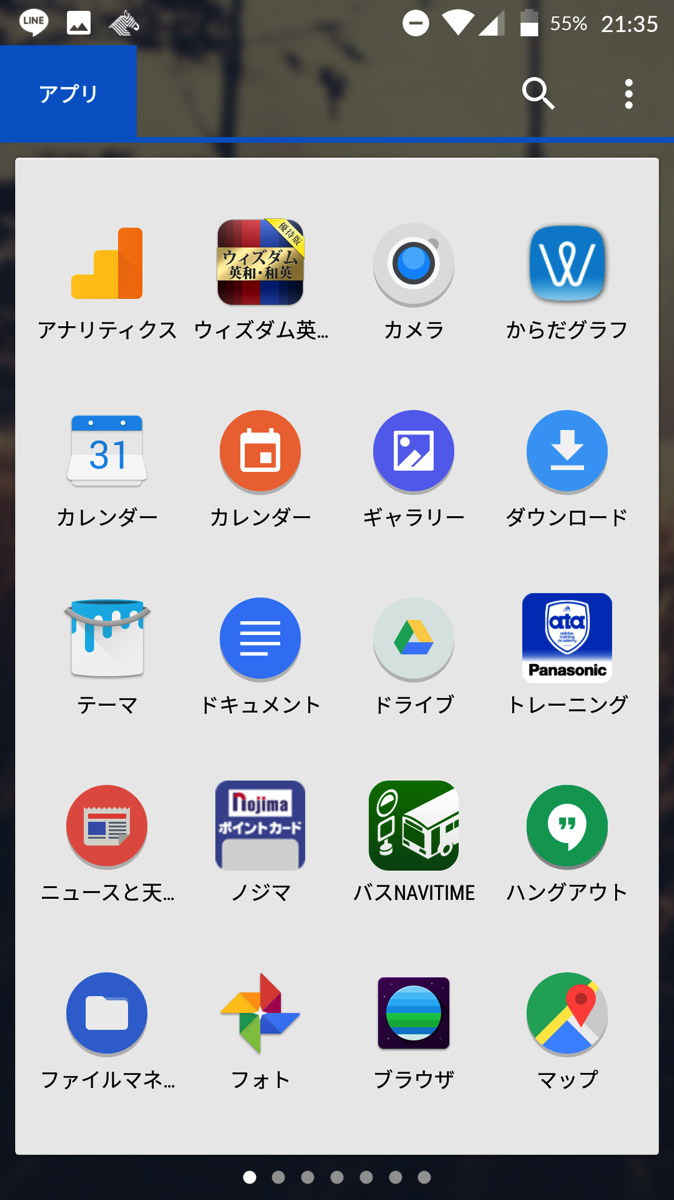
Nova Launcherでは、白を背景としたシンプルなドロワーのデザインとなった。
もちろん、ランチャーを変更することによる効果は、ドロワーの変化だけではない。
例えば、Nova Launcherの設定画面では、「2本指で上へスワイプ」したら「アプリドロワー」を開くなど、様々なジェスチャーも設定可能だ。
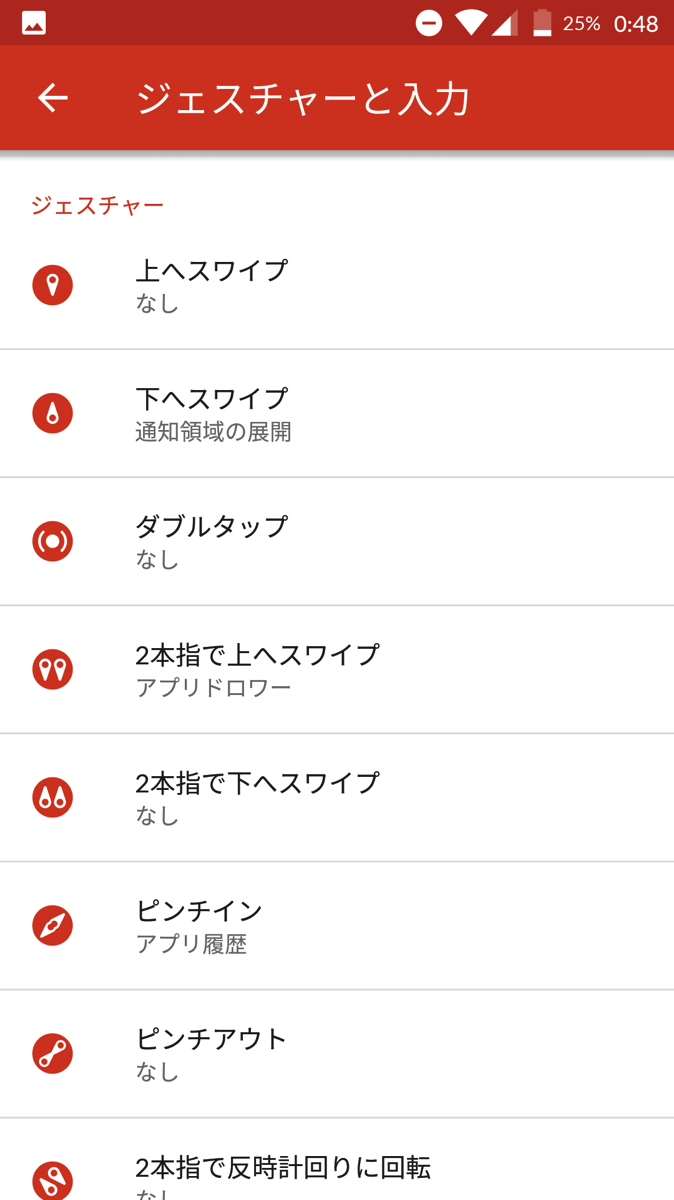
他にも、ランチャーアプリではありとあらゆる項目のカスタマイズが可能だ。
次の画像もNova Launcherの設定画面だが、デフォルトで入っているメーカー純正のランチャーでは決して設定できない細かなカスタマイズまで可能になっていることがわかる。
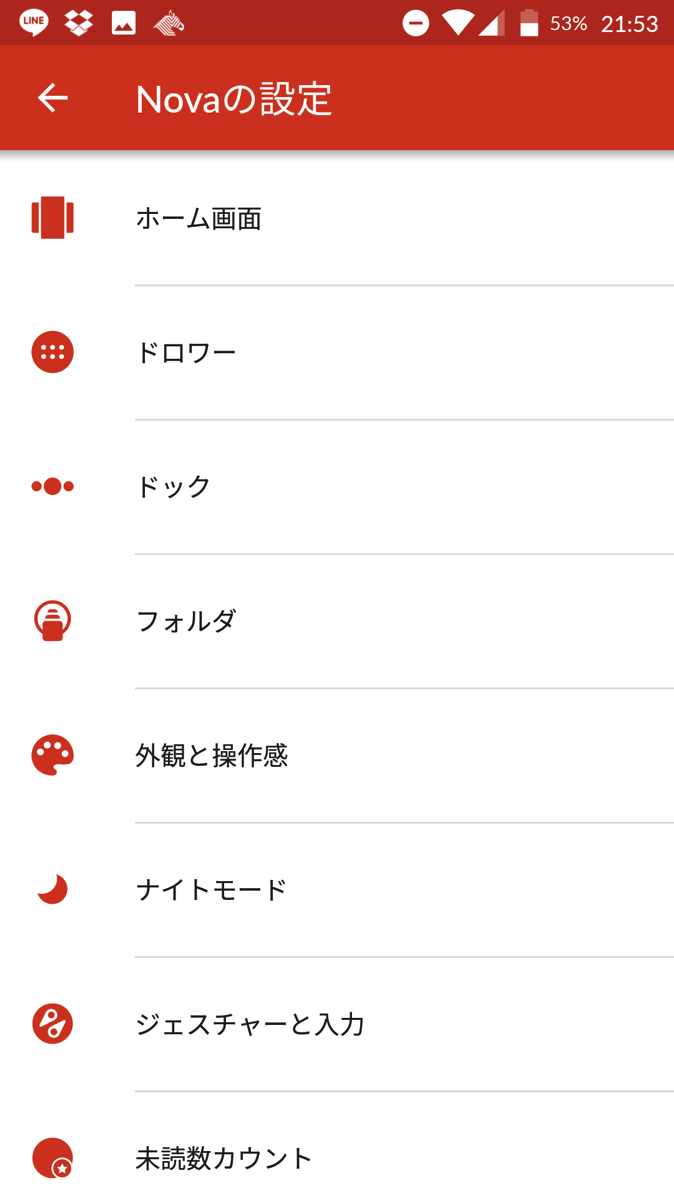
システムが備えていないナイトモードを追加したり、ホーム画面のGoogle検索バーのデザインを変更したり、ドックに並べるアプリの数を変更したりと、様々なカスタマイズが可能だ。
ランチャーアプリをうまく活用すれば、システムの基礎に関わる部分のデザインや機能性にも、自分好みのカスタマイズが出来てしまうのである。
iPhoneでは、ホーム画面やジェスチャーなどは、最初に入っている状態からカスタマイズすることはほとんど不可能だ。
自分好みの仕様にカスタマイズできる部分がiPhoneと比べ圧倒的に多いことが、Androidの大きな魅力の一つである。
ホーム画面のアイコンサイズ・アイコンの数も変えられる
ランチャーが持つ機能の中で特に優れているのは、アイコンのサイズや、ホーム画面上にアイコンを並べる数までも変更できてしまう点だろう。
![]()
こちらは上記でも紹介したランチャーアプリ「Nava Launcher」の設定画面で、ホーム画面のアイコン配置数(グリッド数)を自由自在に変更できる。
iPhoneの場合、ホーム画面の横方向に4つのアプリしか入らないなど、せっかく高精細・大画面の液晶であっても、ホーム画面のアイコンサイズは大きいままで非常にストレスがたまる。
大画面のiPadでさえも、ホーム画面に並べられるアイコンは横4つ*縦5つで、大画面を丸ごと無駄にしている感が半端ではない。
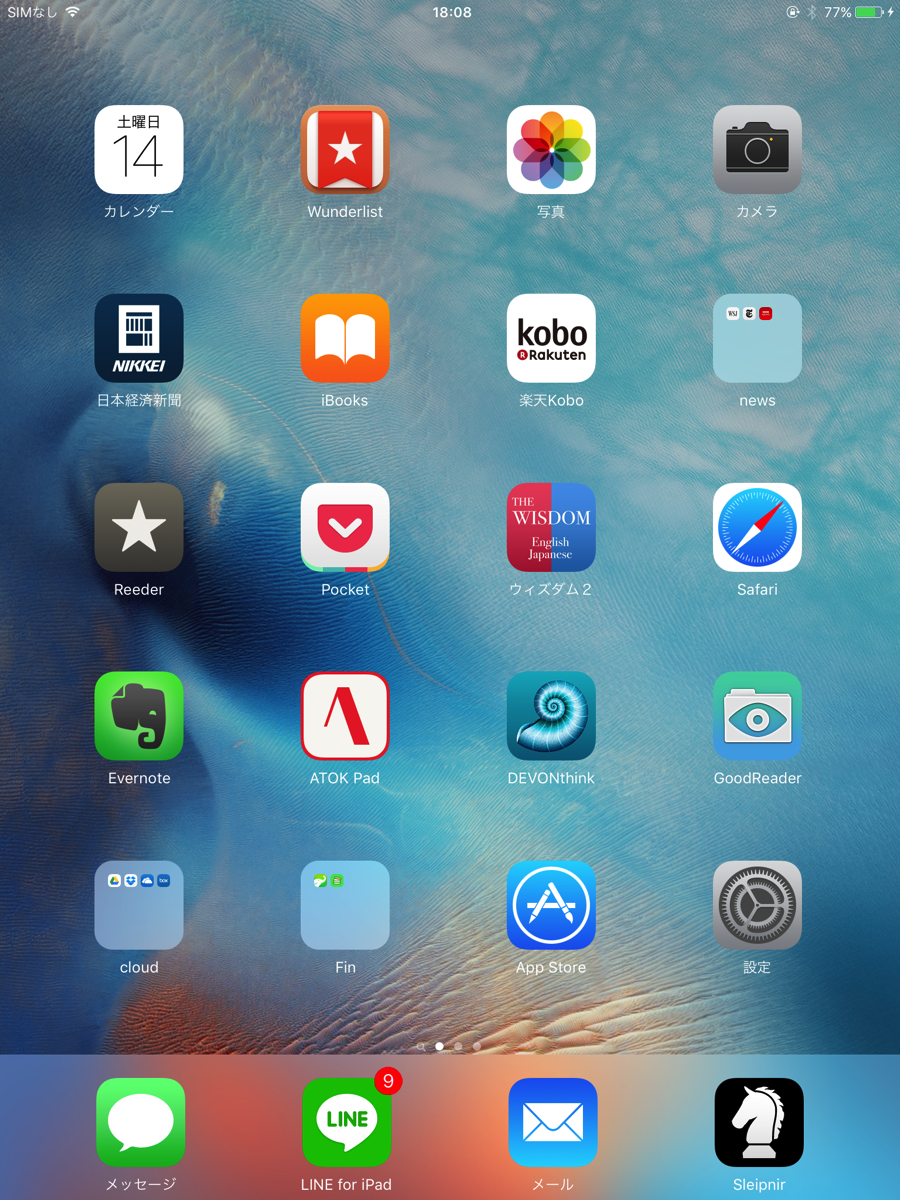
こちらがiPadのホーム画面だ。どれだけ大画面になっても、アイコンのサイズも変えられず、縦横に並べるアイコンの数も変えられない。無駄になっているスペースが大きすぎて、あまりに勿体無い。
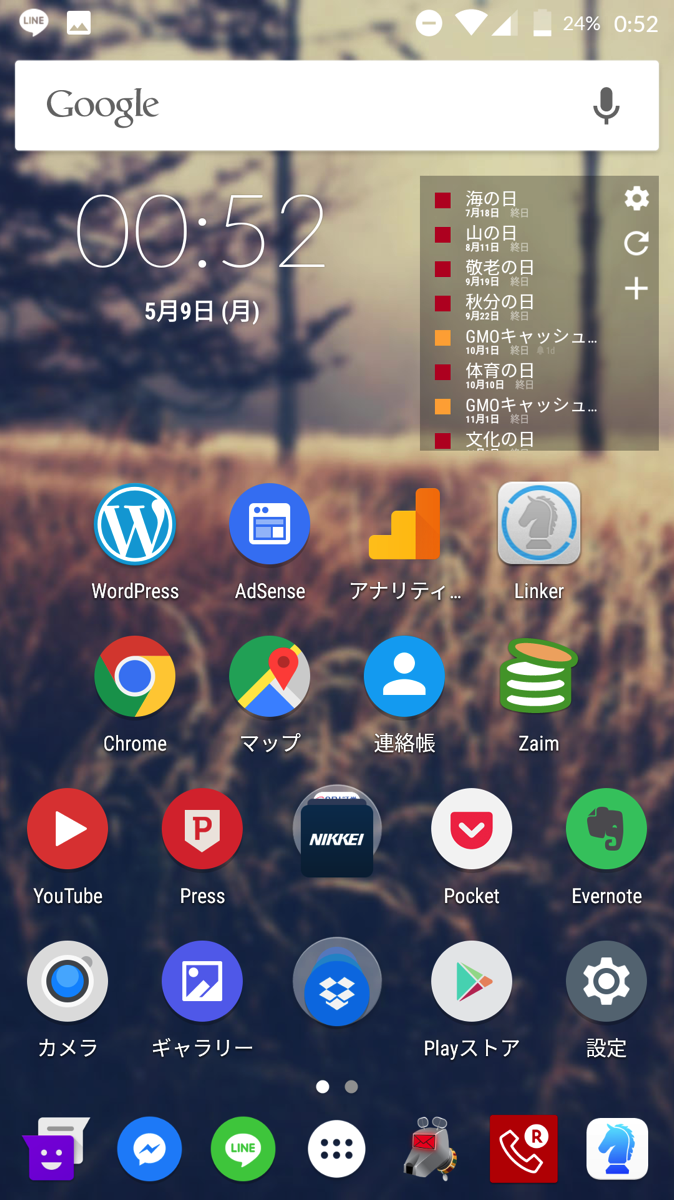
iPad mini 4の大画面と比べても、私の5.5インチのAndroidスマホのホーム画面の方が圧倒的に便利だ。
横に並べるアプリアイコンの数を5つとし、しかもアイコンとアイコンの間の微妙な位置にアイコンを配置できるように「Nova Launcher」でカスタマイズしてある。
スマートフォンを日々使うようになると、ホーム画面に置いておきたいアプリの数も必然的に増える。アイコンのサイズ・数を変更できるようになると、一覧性が上がり非常に効率的だ。
ホーム画面最下部のドック上に配置するアプリも6個に変更できるため、LINEやSNSなど複数のメッセンジャーアプリの使用、楽天電話と普通の電話アプリの使い分けなど、一つの機能に複数のアプリを使用することが多いユーザーにとっては、欠かせない機能である。
このためだけにiOSデバイスからAndroidデバイスに乗り換えてもいいと思えるほどに、Androidの圧倒的な優位性が感じられる機能である。
ドロワーを使ってホーム画面に表示するアプリを選べる
iPhoneでは、インストールしたアプリは全て強制的にホーム画面に表示されるが、Androidの場合はドロワーのみに全てのアプリが表示され、その中からホーム画面に配置するアプリを選択することができる。
いわば、Windowsでスタートメニューには全てのソフトが表示されるが、デスクトップにショートカットを作るかどうかは選べるというのと同じだ。
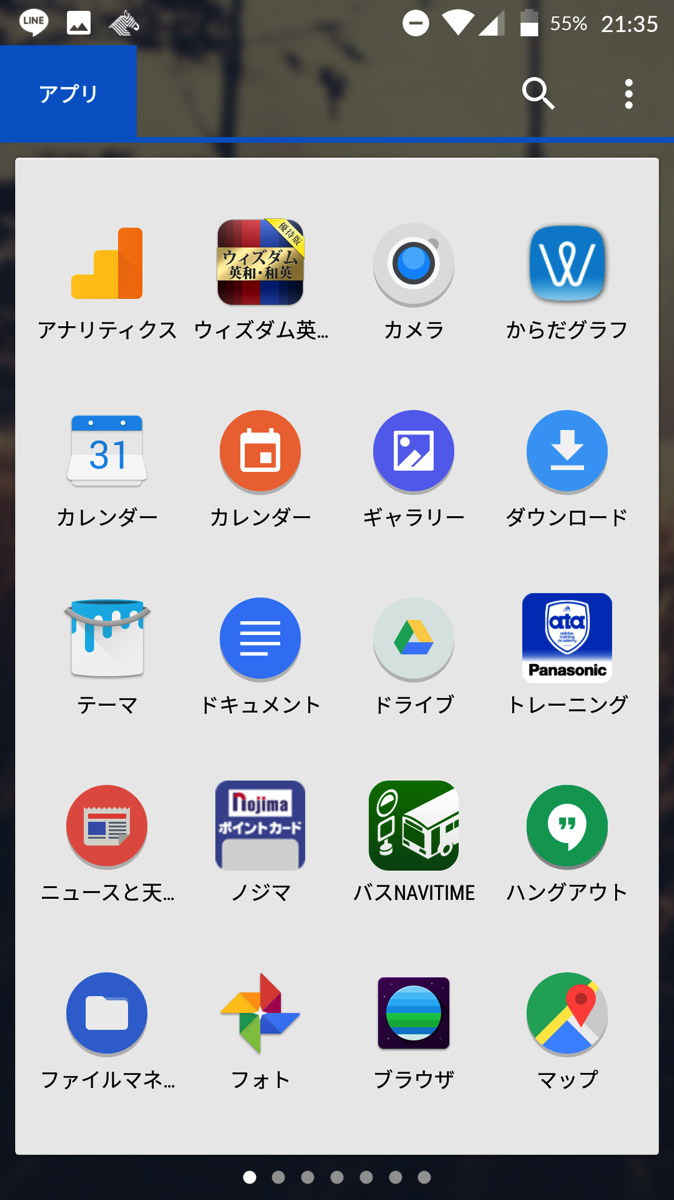
これは、上記ランチャーのところで紹介した画像と同じものだが、Androidスマートフォンのドロワーのスクリーンショットだ。
インストールしたアプリは、このドロワーに全て収録され、そのうちホーム画面に配置したいアプリを長押しすると、ホーム画面の好きな位置に配置することができる。
スマホにインストールするアプリの中には、ホーム画面に置くほど頻繁に見る必要のないものも多い。
特に、ヨドバシやノジマといった電気屋のポイントカードアプリや、セブンネットプリントなどもしもの時のために入れているアプリは、普段からホーム画面にあると目障りだ。
iPhoneでは、ホーム画面にある不要なアプリをまとめたゴミ箱フォルダを作ることが多いが、Androidではそれが必要ないのが嬉しい。
不要なプリインストールアプリを削除できる
Androidスマートフォンでは、プリインストールされたアプリでも削除(無効化)が可能で、使わない余計なアプリに無駄な容量を使用することなく、消し去ることができる。
iPhoneでは、一度も使ったことのないプリインストールアプリでも削除が不可能で、しかもホーム画面に全てのアイコンが表示されるので、ゴミ箱フォルダに全て入れて目に見えなくする以外に対処法がない。
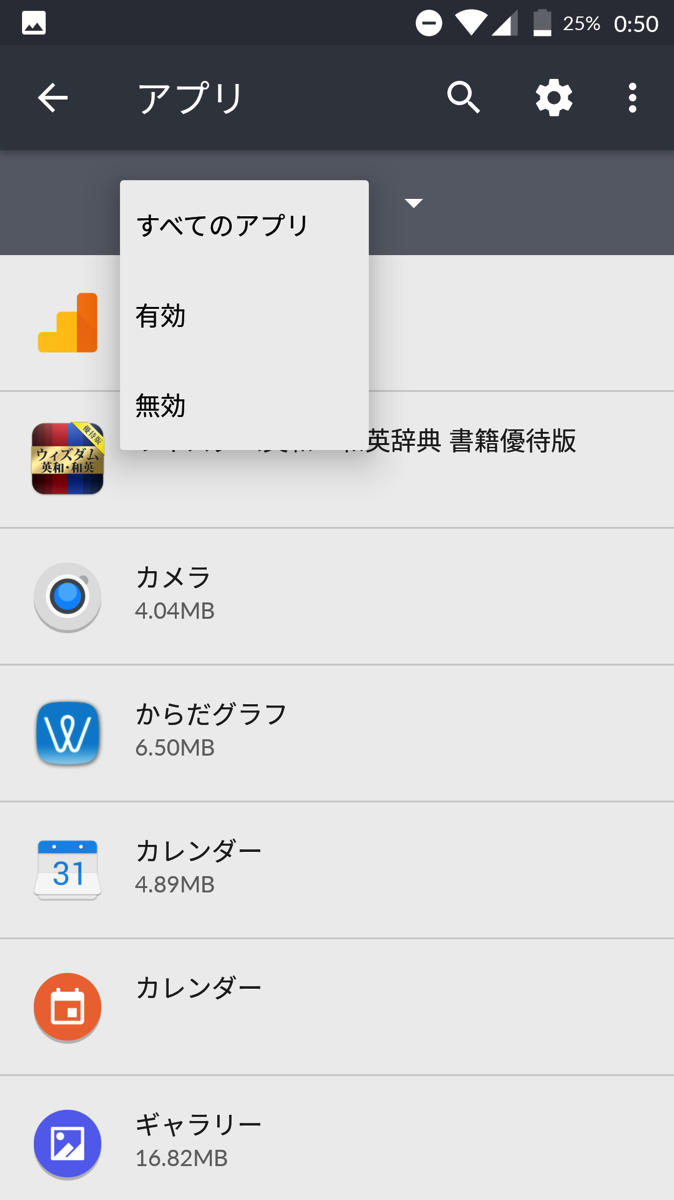
Androidでは、システム設定からアプリの設定を開き、それぞれのアプリについて無効化、削除などができる。
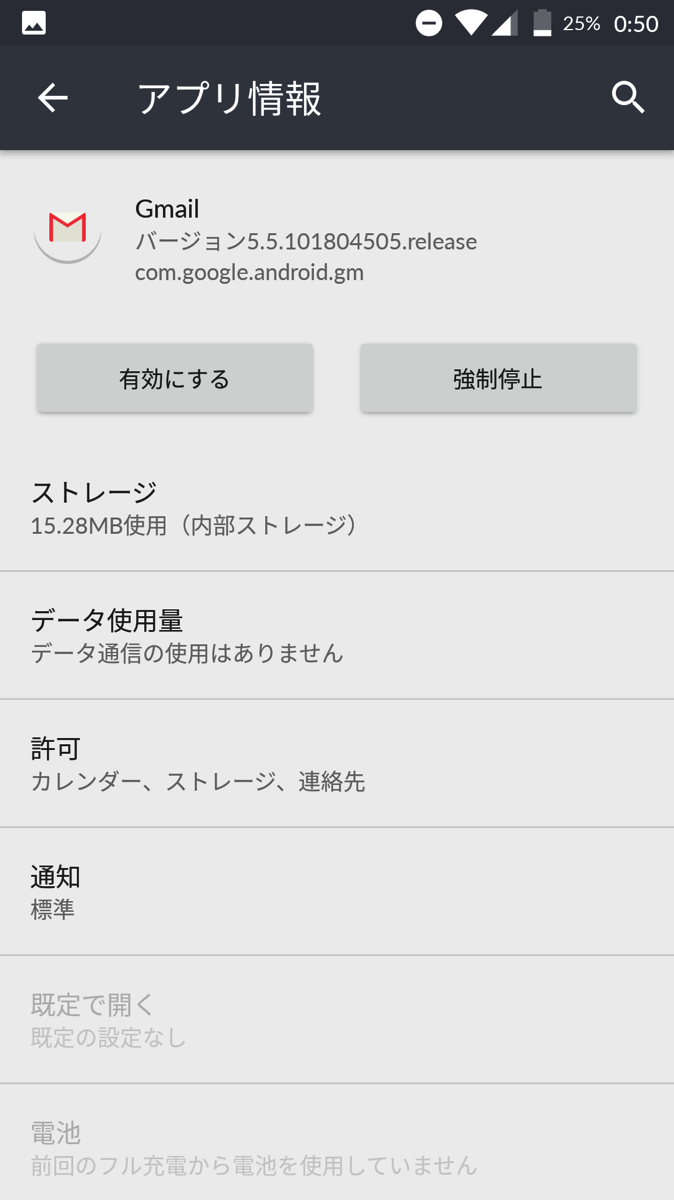
例えば、Androidスマートフォンに必ず最初からインストールされているGmailのアプリでさえ、無効化して機能を停止し、ドロワーやホーム画面に表示されないようにすることができる。
一応、システム上必要なアプリは削除できないし、Googleの基幹サービスに係るアプリも「削除」でなく「無効化」しかできないが、容量は最小限に抑えられ、他アプリからのリンク等で勝手にアプリが立ち上がってしまうこともなくなるので、削除するのと変わらない効果がある。
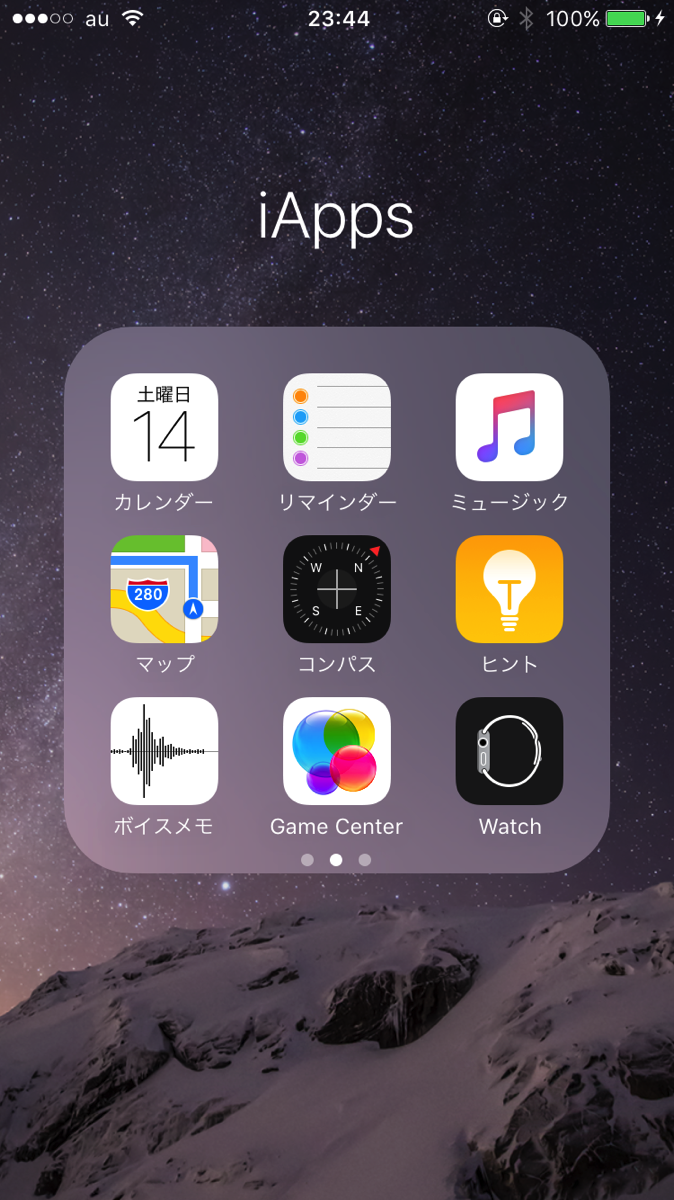
いらないアプリを詰め込んだフォルダでも、ホーム画面に置かなくてはならないiPhoneでは、多くの人がこの画像のようなフォルダをホーム画面の隅っこに配置していることだろう。
Androidのドロワー・ホーム画面・アプリ削除・アプリ無効化をうまく使って、スマートで整理整頓されたホーム画面を目指そう。
「ウィジット」でホーム画面上に様々な情報を表示できる
カレンダーやTo Doリストは、常に目に入るところに置いてあるからこそ意味がある。
iPhoneユーザーであっても、結局卓上にフセンをいっぱい貼り付けてタスクを管理している人や、常に目に入るところにある卓上カレンダーや手帳に予定を書き込むことをやめられない人は多いのではないか。
Androidスマートフォンであれば、毎日何度も繰り返し見るスマホのホーム画面に、カレンダーやタスクリストを貼り付ける「ウィジット」機能があるので、常に目に入る位置にメモを残しておくことができる。
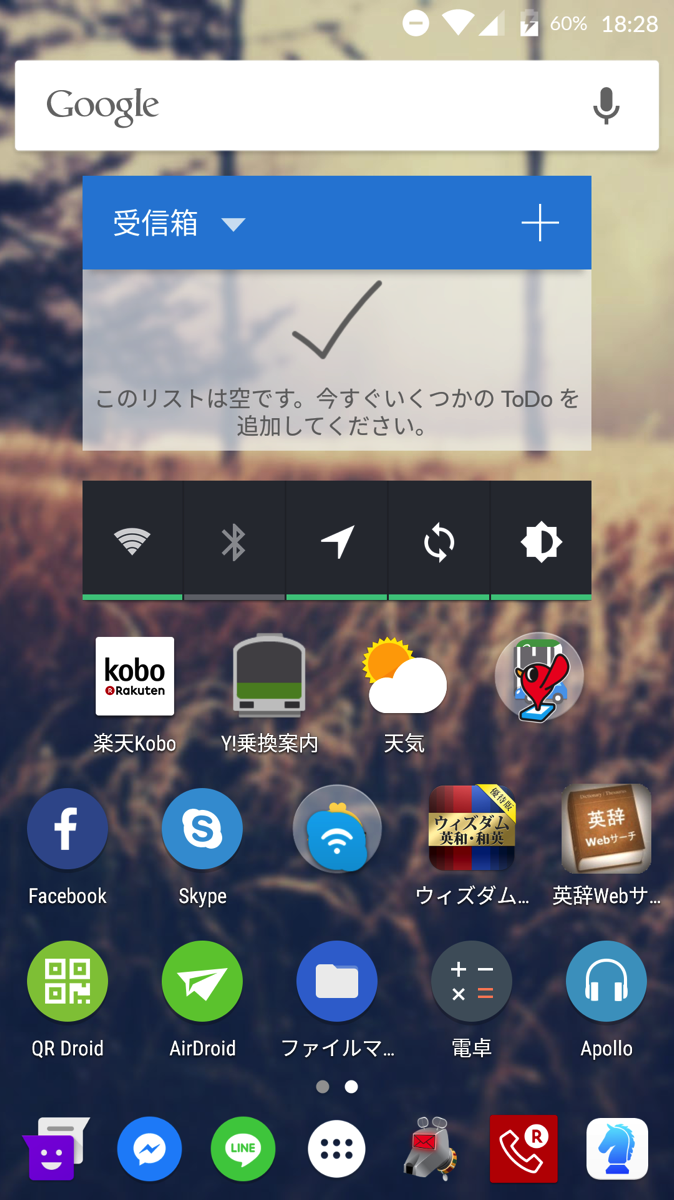
私の場合は、この画像のように、ホーム画面から直接Google検索ができるGoogle検索バー、To Doリストをホーム画面に表示できるWunderlistのウィジット、画面の明るさやWi-Fiのオンオフをワンタッチで切り替えられるボタンを配置している。
もちろん、他のページにはカレンダーと時計のウィジットも使用している。
毎日どうやっても目に入る場所にカレンダーとTo Doリストがあれば、さすがに忘れずに思い返すことができるので非常に便利だ。
スケジュール管理やタスク管理をまだ紙の手帳でやっている人は、ぜひAndroidのアプリとウィジットに乗り換えてみてはいかがだろうか。
毎日何度も目にすることに加えて、通知やアラートも出せるので、予定管理がだいぶ楽になるだろう。
一応、iPhoneにもウィジットはあるのだが、残念ながら通知パネル上にしかウィジットを配置することができない。
未だ、ウィジットの利便性の高さは、Androidスマートフォンが圧倒的に優位であると言えるだろう。
自分の好きなブラウザアプリを既定のブラウザに設定できる
Androidでは、Google Play Storeで入手した好きなブラウザを、既定のブラウザとして使用し、例えばメール中のURLをクリックした場合でも、自分の好きなブラウザでページを開くことができる。
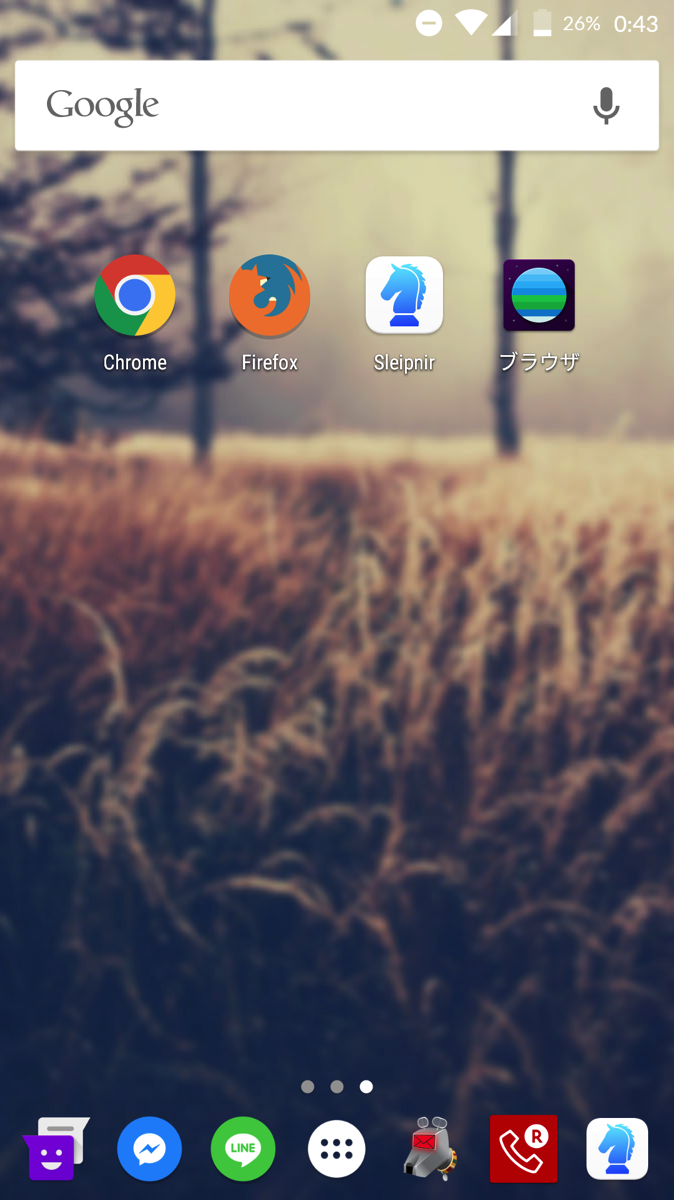
プリインストールされたGoogle Chromeを使うもよし、Firefoxを使うもよし、Sleipnirなど自分好みのブラウザを使うもよしと、やはりユーザーの選択肢が非常に多い。
iPhoneでは、普段は自分の好きなブラウザを使用できても、メール中のURLなどを開こうとすると、強制的にSafariでページが開かれてしまう。
普段使用しているブラウザとは違うSafari上でタブができてしまうため、非常に煩雑で、普段のブラウザで開くためにわざわざURLをコピーしなくてはならず面倒臭い。
iPhoneももちろん完成度は高いスマホだと思うが、このようなパソコンでは当たり前にできることにも何かと制限があるのがiPhoneの不便なところだ。
その点、当たり前のことを当たり前にできるようユーザーの選択肢を用意しておいてくれるAndroidはありがたいのだ。
ロックスクリーンでさえもカスタマイズできちゃう
Androidでカスタマイズ可能なのは、ホーム画面やランチャーだけに留まらない。
ロックスクリーンにどんなショートカットを配置するかや、ロックの仕方も複数のオプションから選択できる。
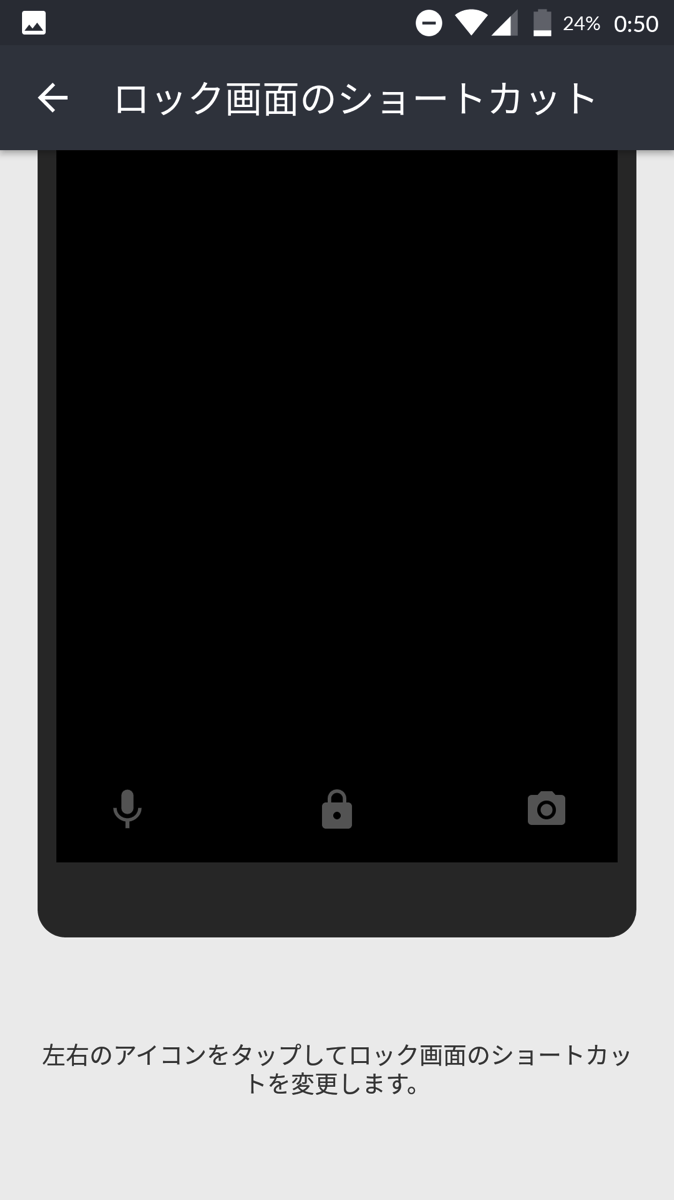
まずはロック画面に配置するアイコンを選択。iPhoneでは、基本的にロック画面からはカメラを起動することぐらいしかできないが、Androidスマホなら複数のオプションが存在する。
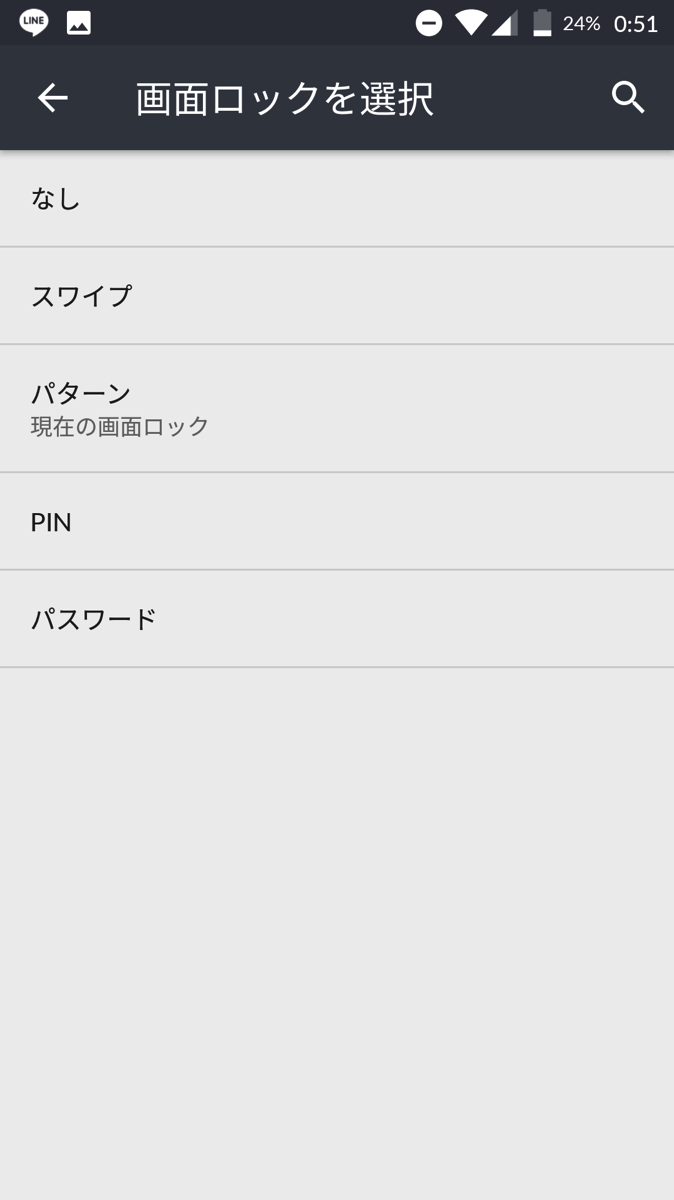
また、Androidならではのロック方法が、パターンロックだ。
パスワードを入力する方法だと、横から見ていればすぐに4桁の番号がわかってしまい、身近な人にはパスワードがバレてしまうことが多い。
パターンロックであれば、パッと見ただけでは指の動きを把握できず、指紋認証を使わなくても簡単にはバレないロックが可能になる。
こうしたロック解除の方法にも複数のオプションがあるのが嬉しい。