普段何気なく使っているiPhoneやiPadには、実は非常に多くの機能や設定項目が隠されている。
iOSがアップデートされて新たに追加された機能も多数あり、たとえ長年使っている人であっても、実はiPhoneやiPadのすべての機能を使いこなすことはできていないかもしれない。
そこで今日は、iPhone6とiPad mini 4を使用している私が、自分でも「iOSにこんな機能があったんだ!」と驚いた機能や設定項目をまとめていく。
普段iPhoneやiPadを使う時にも役立つ、便利な小技が揃っていると思うので、ぜひチェックしてほしい。
文字入力時に超便利!二本指タップでカーソル移動
iPhoneやiPadでは、画面上のキーボードで文字を打っている際、前の文字に戻りたい時や、文章を選択してコピペしたい時であっても、カーソルを移動させるボタンが用意されていない。
これが操作上非常に面倒くさく、iPhoneやiPadでチャットをしたり、メールを打ったりしたことがある人であれば、ほぼ全員が感じている不満ではないか。
Androidの場合は、ソフトウェアキーボード上に、カーソルを移動するための矢印ボタンが用意されているため、カーソル移動が非常に楽である。
この点については、Androidのキーボードに惹かれる人も多いであろう。
しかし、実はiPhoneやiPadにも、カーソルを自由に移動し、簡単にコピーアンドペーストを行う裏技が存在するのである。

メールなどを打っている時に、キーボード部分を二本指でタップしたまま1秒ほど待つと、カーソルを自由に移動させるモードになる。
二本指でキーボードの上をぐるぐるとすれば、文字入力のカーソルもそれに合わせてぐるぐると移動してくれる。
この機能をうまく使えば、長文の文章をiPhoneやiPadで作成する時にも、非常にスムーズに作業ができる。
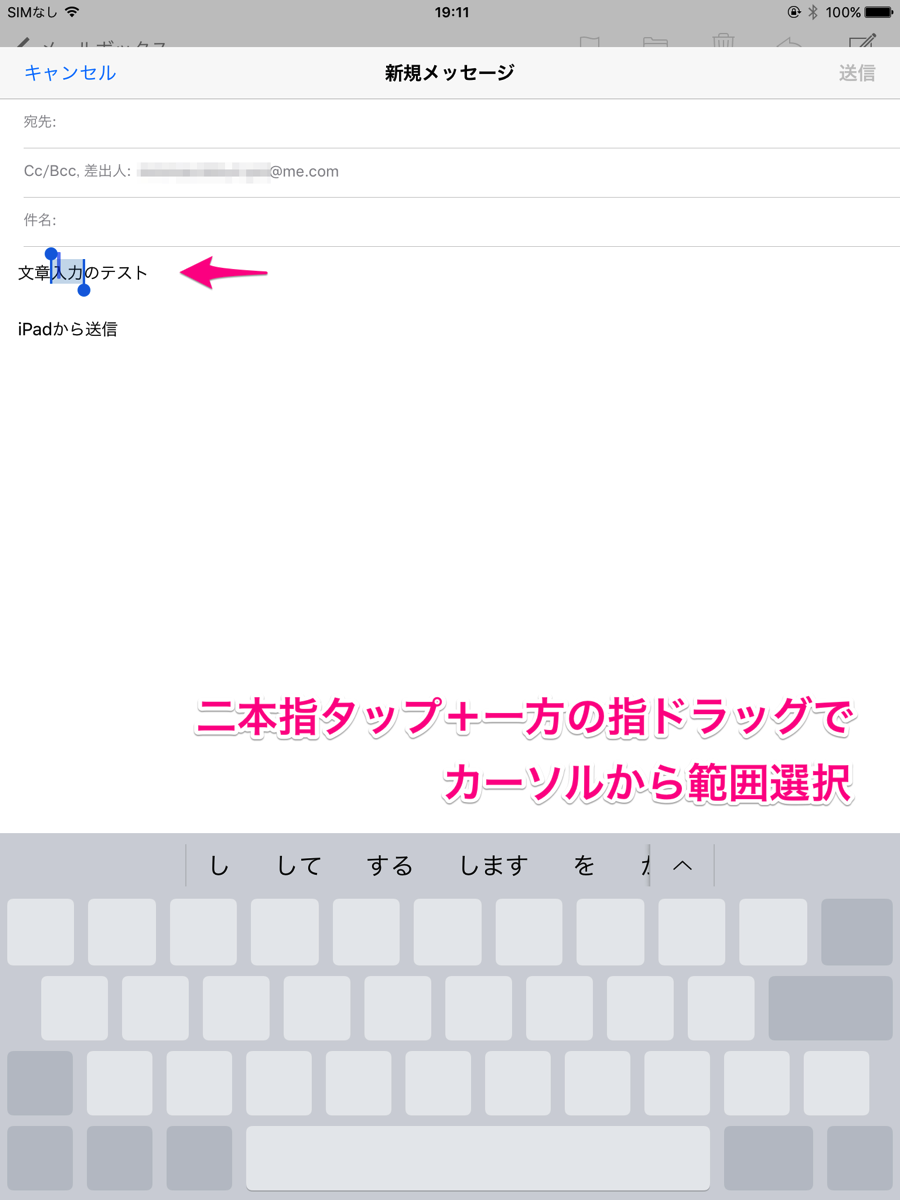
さらに、二本指でタップしたままカーソル移動モードに移行したら、片方の指だけをスライドさせると、その範囲の文字を選択し、簡単にコピーアンドペーストを行うことができる。
使いこなせば非常に便利な裏技だ。
この機能はiOS9で追加されたものであるが、iPhoneの場合は、iPhone6s以降でなければ使用することができない機能だ。
iPadであれば、iPad mini 4以降の機種であれば使用することができるようである。
iPhoneのバッテリー持ちをよくする裏技「低電力モード」
バッテリーをいかに節約するかは、スマホを使う人にとって永遠の課題である。
もちろん、iPhoneも例外ではない。
バックグラウンドのアプリの更新や、メールの自動受信などは、電池が十分にある場合には何の問題もないが、バッテリーが切れかけの時には、そうした機能をオフにして少しでもバッテリーを節約したいものである。
そんな時には、iPhoneの「設定」から「低電力モード」をオンにすることをお勧めする。
「設定>バッテリー」と進んでいくと、次のような画面になる。
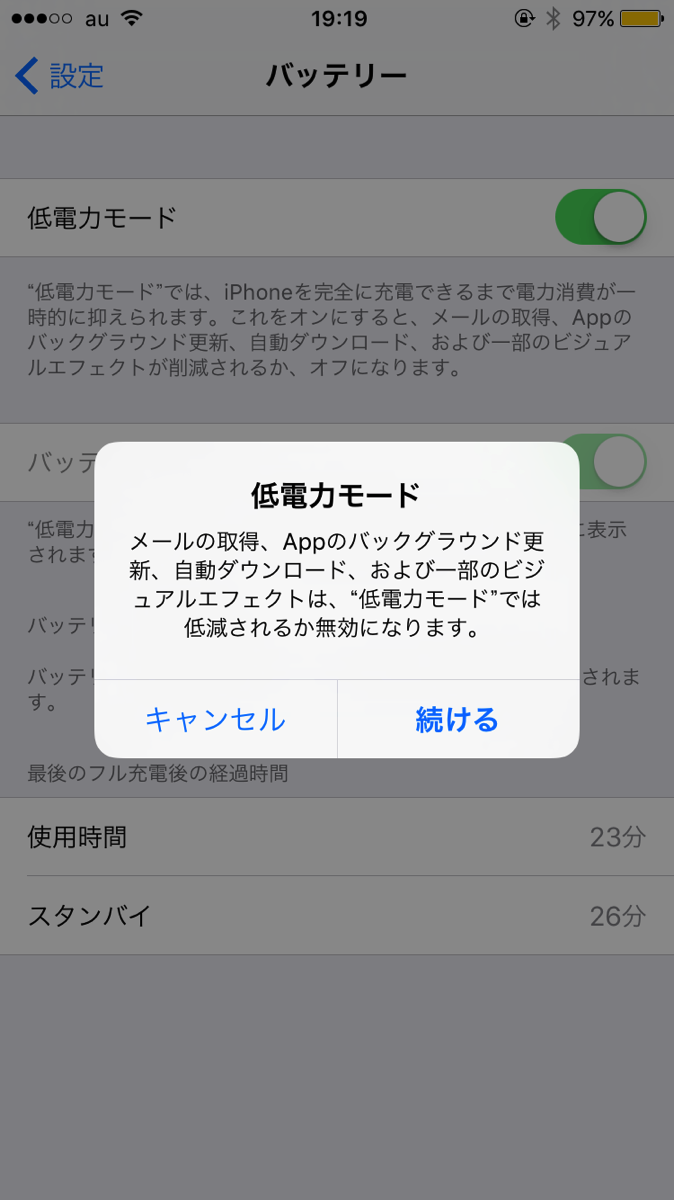
低電力モードをオンにすれば、メールの自動取得やアプリのバックグラウンド更新、その他電池を消費するようなビジュアルエフェクトが全てカットされ、バッテリーを節約することができる。
低電力モードの時には、iPhoneの画面右上に表示されているバッテリーのマークが黄色に変化する。
なお、低電力モードはiPhoneのみに存在する機能であり、iPadではこの設定を使用することはできない。
通知をアプリごとにまとめる!LINEなどの通知を整理する裏技
iPhoneやiPadでは、メールやLINEメッセージやカレンダーなど、様々な通知がスタンバイ画面に表示される。
ロックを解除する前から、どんな通知が来ているかをチェックできるため便利だ。
しかし、一つのアプリから複数の通知が来ていると、画面がそのアプリの通知で埋め尽くされてしまい、必ずしも便利で一覧性があるとは言い難くなってしまう。
特にLINEでは、複数人でのトークの場合、自分以外の発言で10も20も通知が来てしまうと、通知センターはぐちゃぐちゃである。
そうした悩みを解決するための設定項目も存在する。
「設定>通知」と進んでいくと、以下の写真のような画面になる。
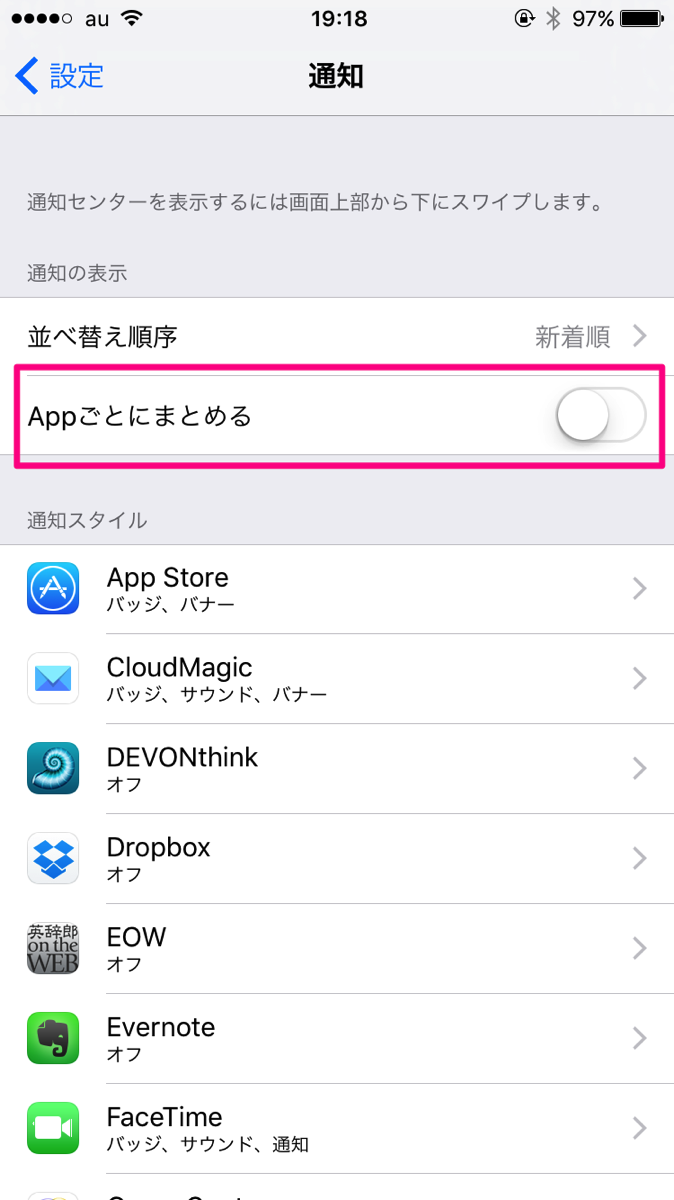
ここで、通知を「Appごとにまとめる」としておけば、あるアプリから出る通知は全てまとめて表示される。
例えば日経電子版のアプリから、いくつも速報がきている時であっても、まとめて表示されるのでスマートだ。
様々なアプリから大量の通知が出てうんざりしている人にお勧めの小技である。
iPhoneやiPadのSafariで、PC向けサイトを表示する裏技
基本的に、iPhoneやiPadなどのスマートフォンやタブレットでは、ウェブサイトを開いても、自動的にスマホ向け・タブレット向けのサイトが表示されてしまう。
スマホ向けサイトでも特に問題はないが、いつもPCやMacで使い慣れたサイトのデザインでウェブサイトを閲覧したい時も多々ある。
こうした悩みを解消する方法として、実はSafariにPC(デスクトップ)閲覧モードが存在するのである。
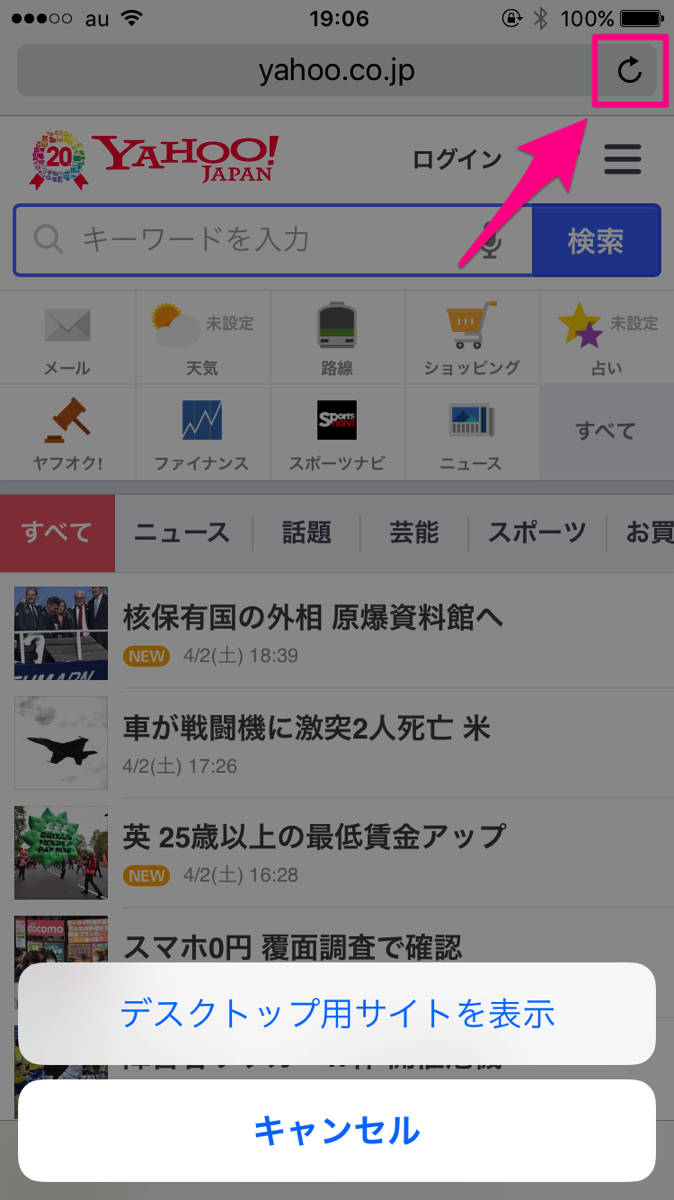
普通にSafariを使っていると絶対に気づかないのではないかと思うが、Safariのアドレスバーにある更新マークを長押しすると、「デスクトップ用サイトを表示」というメニューが登場する。
上記の画像は、SafariでYahoo!Japanを開いているところだが、当然自動的にスマホ向けのYahooトップが表示されている。
ここで「デスクトップ用サイトを表示」することを選ぶと以下のように、パソコンと全く同じ画面でYahooトップを表示させることができる。
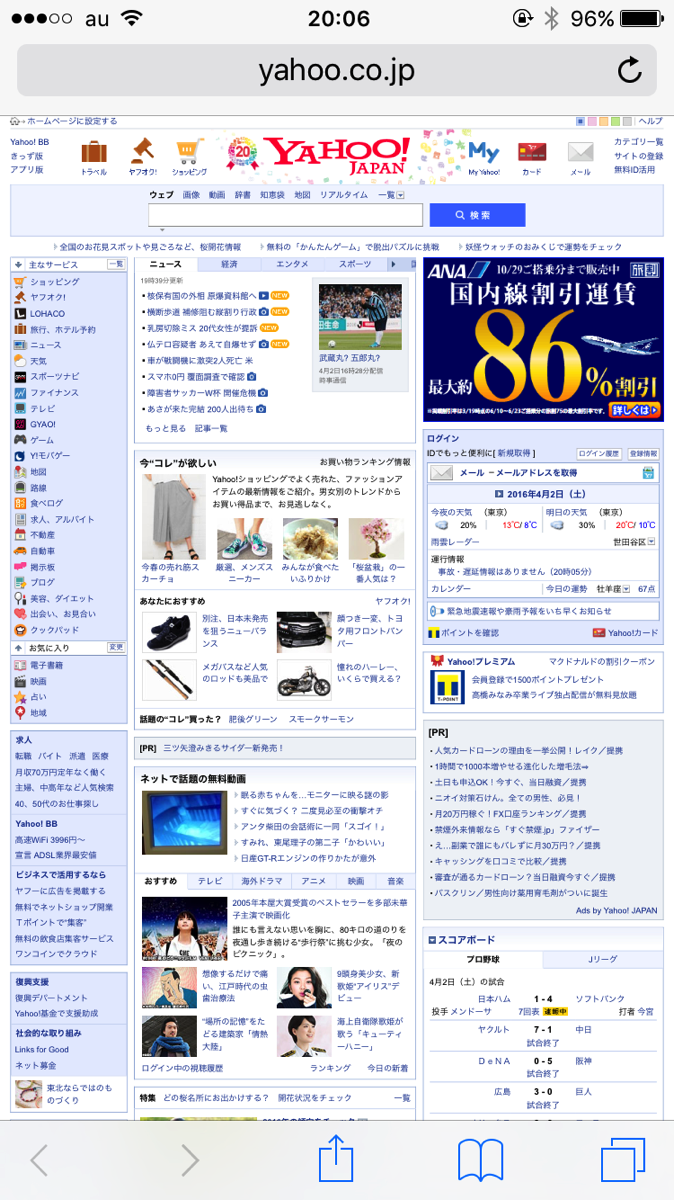
もちろん、Yahoo!トップだけではなく、ありとあらゆるサイトを閲覧する際にも使える。
スマホサイトではなくデスクトップ向けのページをPCサイズで閲覧したい場合には、迷わずこの機能を使えば良い。
Safariにこのような機能があるとは全く気付かなかったので、この機能の存在を知った時には、私も少し驚いたまさに裏技的な機能の一つだと思う。
Safariでニュースサイトの画像や広告を消し、読みやすくする方法
Safariには、通常のブラウジングの他に、リーダーモードが存在する。
リーダーモードを使うことで、ニュースなどの本文だけを読みやすく切り出し、Safari上で簡単に読みやすい文章として表示させることができる。
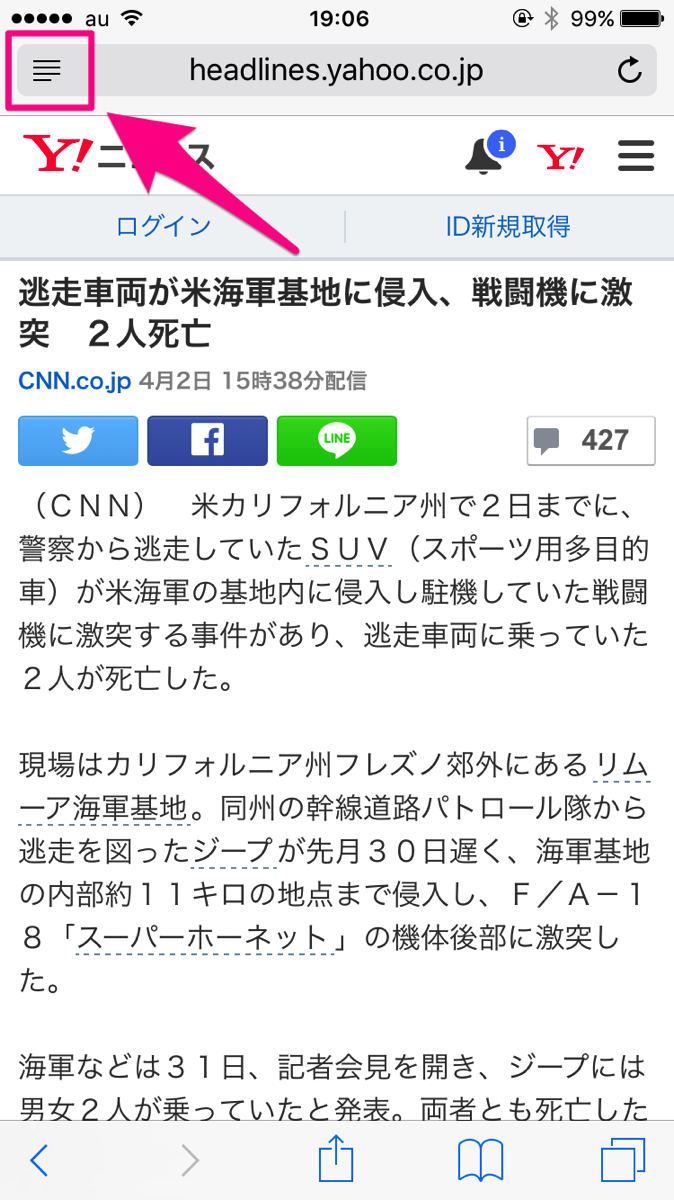
使い方はいたって簡単で、ニュースなどを読んでいる時に、Safariのアドレスバーの左上のマークをタップする。
すると、サイトからニュースの本文だけが切り出され、以下の画像のように、読みやすく文章が表示される。
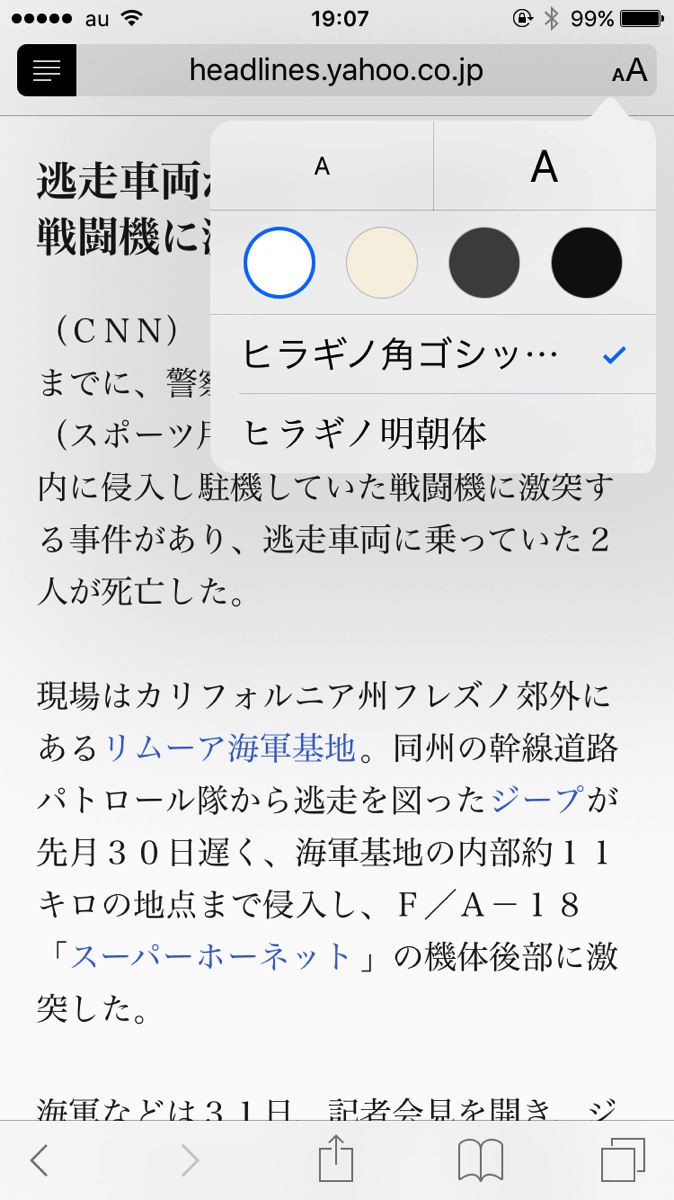
Safariのリーダーモードでは、フォント、文字サイズや、背景色までも調整できるので、iBooksなどの電子書籍と同じようにニュースコンテンツを読みやすく表示させることができる。
Safariでニュースやブログをよくチェックする人は、絶対に覚えておきたい便利な機能の一つだ。
マナーモードでもうるさいSiriを黙らせる!Siriの音声を調整
iPhoneなどを使用している人であれば、マナーモードにしているにも関わらず、会議中などに間違ってホームボタンを長押ししてしまい、Siriの「ピコンッ」という音が出て気まずい思いをした人も多いのではないか。
Siriは確かに便利な時もあるが、他の通知音を消すためにマナーモードにしているときであっても、容赦なく効果音や音声フィードバックを返してくるというお茶目な面もある。
これを解消するために、Siriの音声フィードバックをマナーモード等に応じて変更する機能・設定項目がある。
「設定>一般>Siri」と進んでいき、次のような画面まで行く。
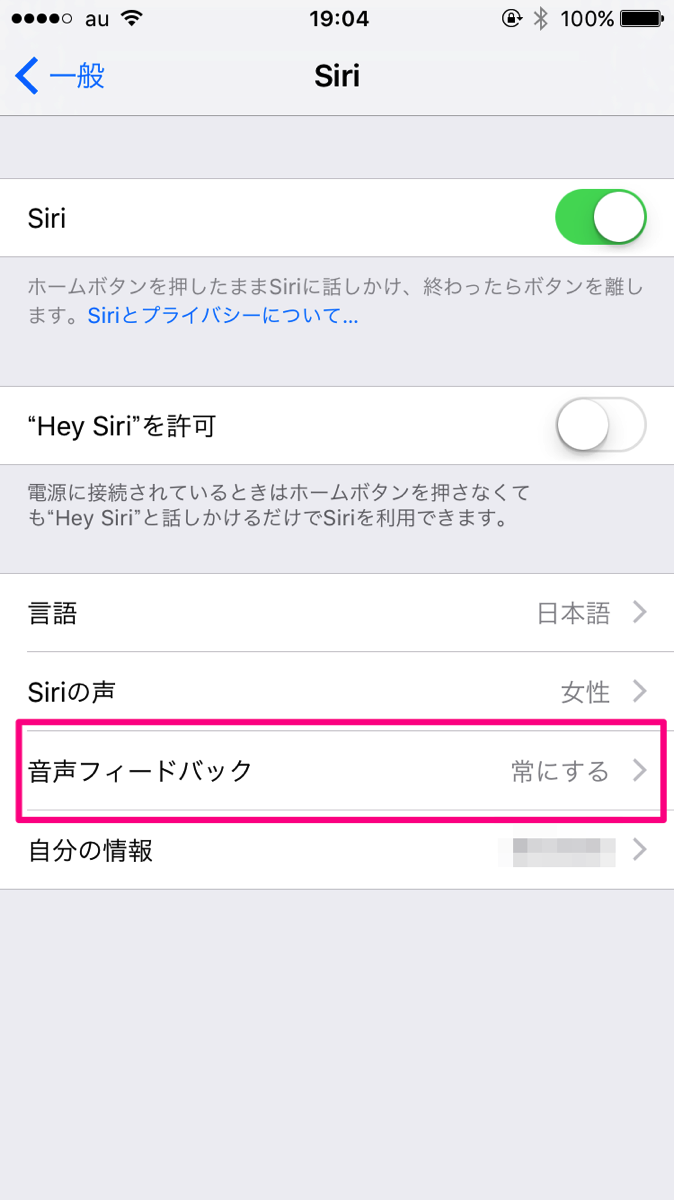
デフォルトでは、上記画像のように、Siriの音声フィードバックが「常にする」に設定されている。
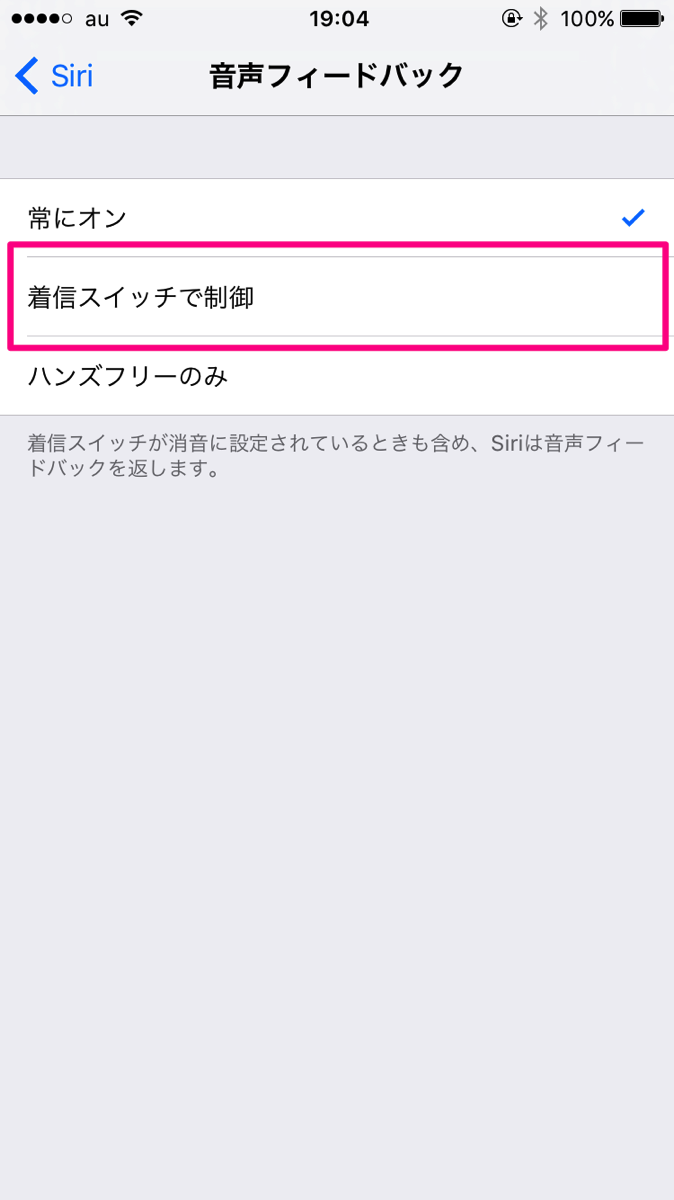
これを、「着信スイッチで制御」に切り替えることをお勧めする。
これにより、iPhone本体左側にあるマナーモードへの切り替えスイッチによって、Siriの音声のオンオフまでまとめて切り替えることができるようになる。
もうこれで、着信音や通知音を切っているときには、たとえホームボタンを長押ししてしまっても、Siriの効果音や声が出てしまうことはない。
Wi-Fiが低速のとき、自動でモバイル通信で補助してくれる便利機能
「Wi-Fiアシスト」機能も、あまり知られていないが非常に便利な機能である。
家や会社などでWi-Fiを使用している時、必ずしもWi-Fiの調子が良くなかったり、モバイルルーターから距離があり低速通信になってしまう時がある。
そんな時、Wi-Fiがあまりに低速であれば、iPhoneやiPadが自動的にモバイルデータ通信を使用してネットに接続してくれる機能がある。
それが「Wi-Fiアシスト」機能だ。
「設定>モバイルデータ通信」を開き、画面の一番下までスクロールしていくと、次のようなメニューが現れる。
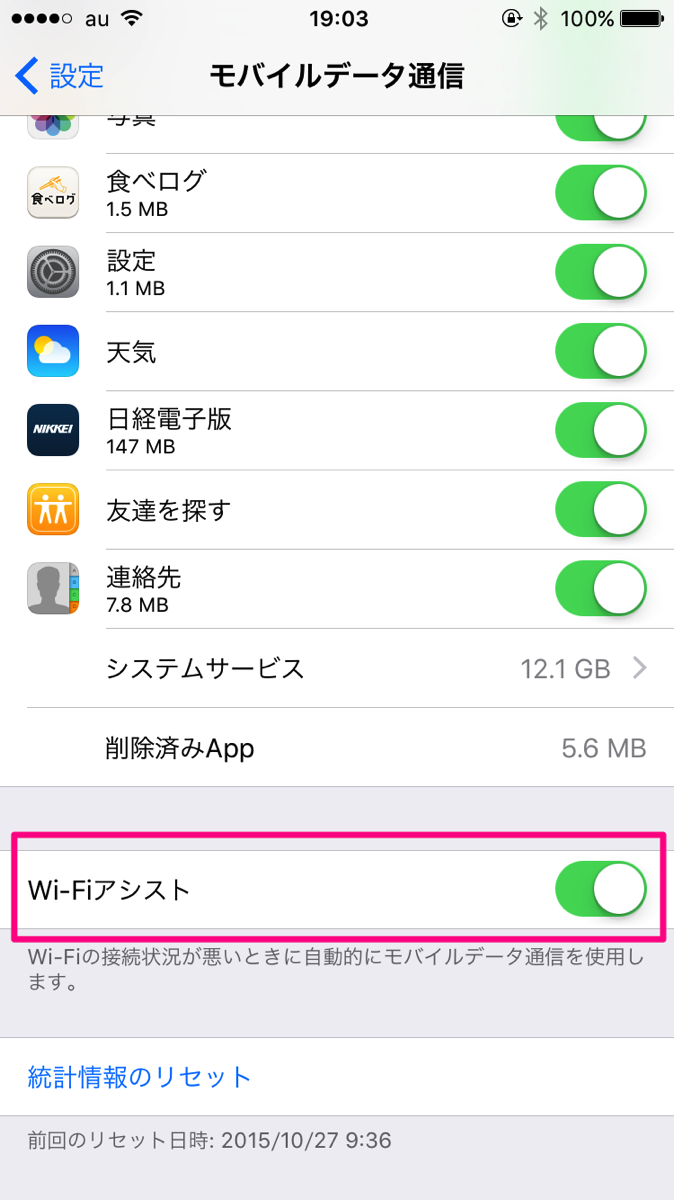
モバイルデータ通信を絶対使いたくないなどの事情がなければ、「Wi-Fiアシスト」をオンにしておくことをお勧めする。
iCloud DriveをDropbox的なアプリとして表示する方法
iOS8とともに登場した新機能iCloud Driveであるが、未だにそれほど活用していない人も多いのではないか。
iCloud Driveは、簡単に言えばパソコン、Mac、iPad、iPhoneなどの間で、写真などのファイルを簡単に共有する機能である。
DropboxやGoogle Driveと言ったクラウドサービスと近い使い勝手になっており、5GBの無料容量が用意されているため、ぜひ活用したいところだ。
しかし、実はホーム画面に並ぶアイコンを見てみても、iCloud Driveのアイコンは存在しない。
バックグラウンドで、写真を自動で共有するなどの機能を使うのがスタンダードな使い方として想定されているようだ。
しかし、やはりiPhoneのホーム画面でも、アプリとして「iCloud Drive」が存在している方が便利だ。
これも、設定によって実現することができる。
「設定>iCloud>iCloud Drive」と進んでいくと、次のような画面が表示される。
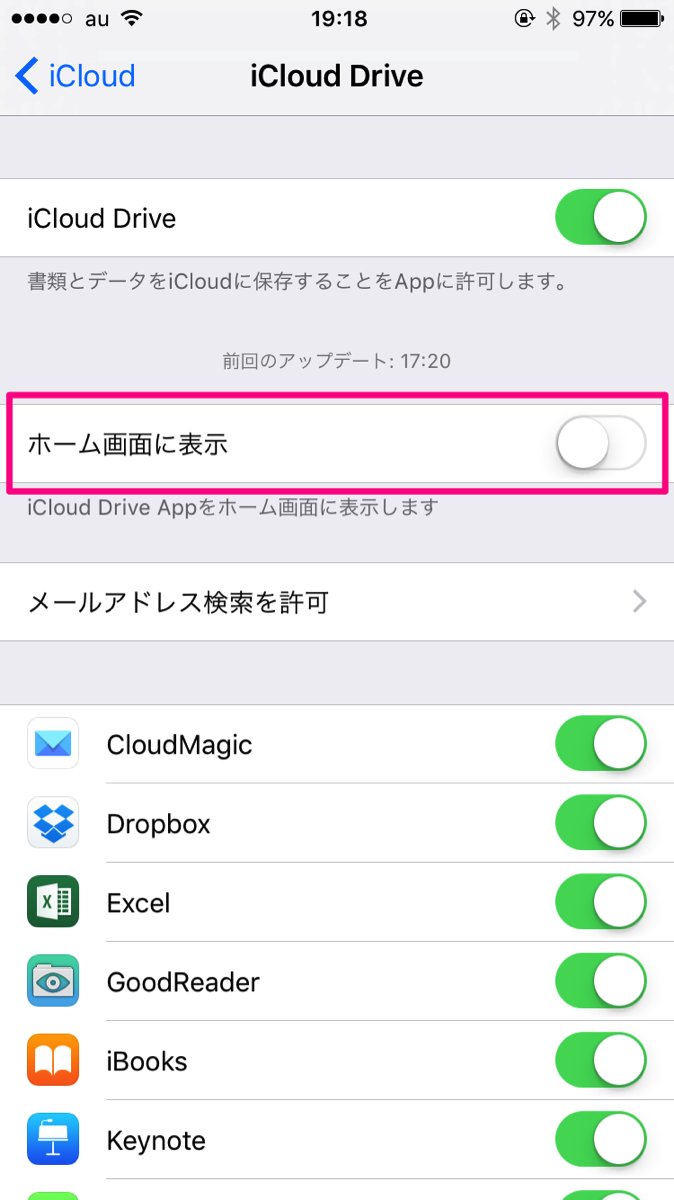
そして、「ホーム画面に表示」をオンにすれば、iCloud Driveのアプリをホーム画面に表示させることができる。
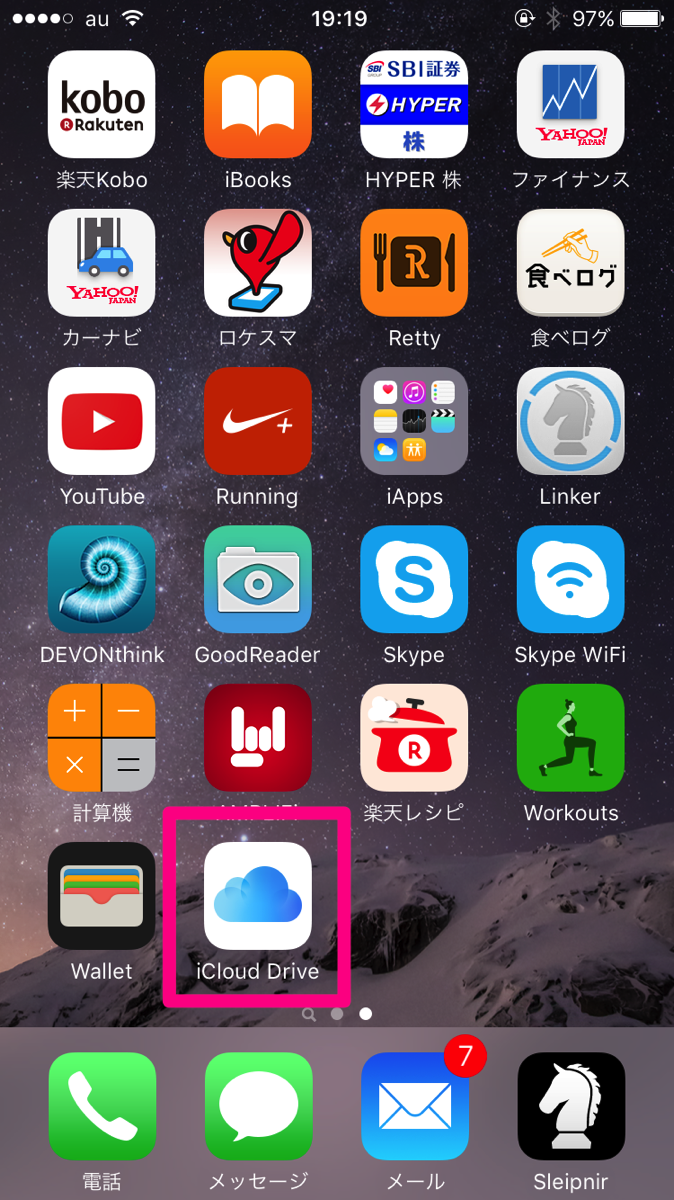
iCloudを活用している人は、こうした設定するにすることをお勧めする。

