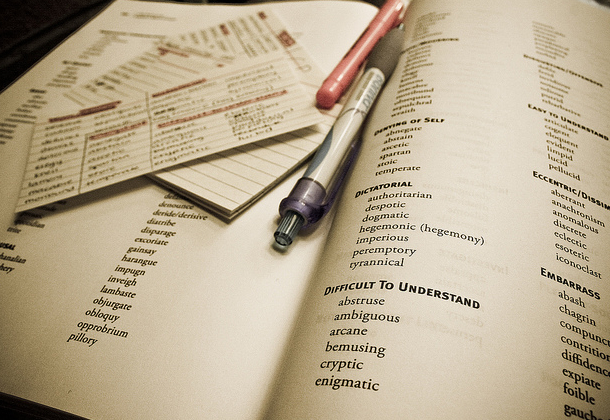Googleが提供するブラウザであるGoogle Chromeは、プラグインをインストールすることで、様々な拡張機能を追加することができる。
「Chrome ウェブストア」へアクセスすれば、Chrome上でワンクリックするだけでページをPNG画像として保存したり、EvernoteやPocketなどのクラウドサービスと連携しページを保存したりと、痒いところに手が届く様々な拡張機能が無料で入手可能だ。
Google Chromeと拡張機能を使いこなせば、ブラウザ上だけであらゆることが実現できる超便利なブラウザを完成させることができるのだ。
そこで今回は、Google Chromeを使い始めたら真っ先に入れたい必須のオススメ拡張機能を10個紹介する。
ブラウザをもっと便利に使いたい人や、ChromeをベースにしたノートPCであるChromebookを使用している人は、ぜひチェックして気になる拡張機能をインストールしてみてほしい。
Webページを画像で保存!メモ書きもできる「Awesome Screenshot」
Webサイトを閲覧している時、表示されているページをPNGやJPEGといった画像として保存したいと思ったことのある人も多いのではないだだろうか。
そんな時、キーボードの「Print Screen」キーを使ってスクショを撮ったとしても、Webページの全体像までは画像化することができず、もどかしい思いをすることも多いだろう。
Chrome拡張機能の「Awesome Screenshot」は、まさにそうした悩みを解決する拡張機能だ。
Chromeに「Awesome Screenshot」を導入すると、Webページの閲覧中に、そのページの全体を画像として保存したり、指定した範囲を画像として保存することができるようになる。
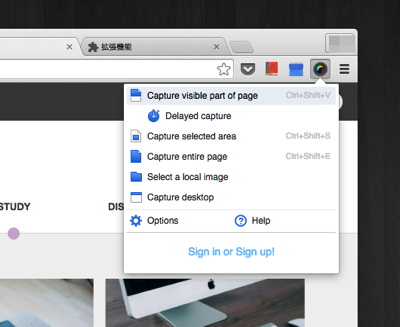
この画像のように、Chromeの右上にカメラのようなアイコンが追加され、Webページのキャプチャがワンクリックでできるようになる。
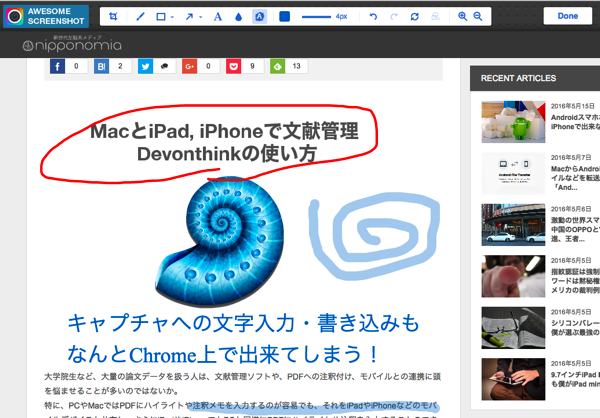
この拡張機能のさらに優れた点は、キャプチャした画像を、Chromeブラウザ上で加工することができるというところだ。蛍光ペンのようにWebページの文字をマークしたり、イラストを書き込んだり、文字を追加することができる。
友人にニュース記事を共有したり、自分の備忘録としてWebページを保存しておく際に、非常に便利である。
Google Chromeユーザーであれば、間違いなくインストールしておくべき定番のキャプチャ・スクリーンショット用の拡張機能である。
ChromeとEvernoteの完璧な連携「Evernote Web Clipper」
Evernoteといえば、クラウドノートの代表格で、MacやiOS、Androidなど様々な端末からアクセスして、メモやPDFなどを保存することができるサービスだ。
メモだけではなく、読みもの系のブログ記事や、新聞社などのニュース記事など、WebページをEvernoteに保存したいと思ったことがある人は多いのではないだろうか。
Pocketなどの「あとで読む」系サービスでは、リンクや記事の概要は保存できても、元のWebページが削除されてしまうと、二度とそのwebページを閲覧することができなくなってしまう。
そこで、Webページを丸ごとEvernoteに保存しておくことで、たとえ元のWebページがネット上から消えてしまっても、Evernoteに保存したものをずっと閲覧することができるというわけだ。
そんな、Webページを丸ごとEvernoteに保存したい!という願いを叶えてくれるのが、Chromeの拡張機能「Evernote Web Clipper」である。
その名の通り、WebページのクリッピングをEvernoteに保存することができる拡張機能だ。
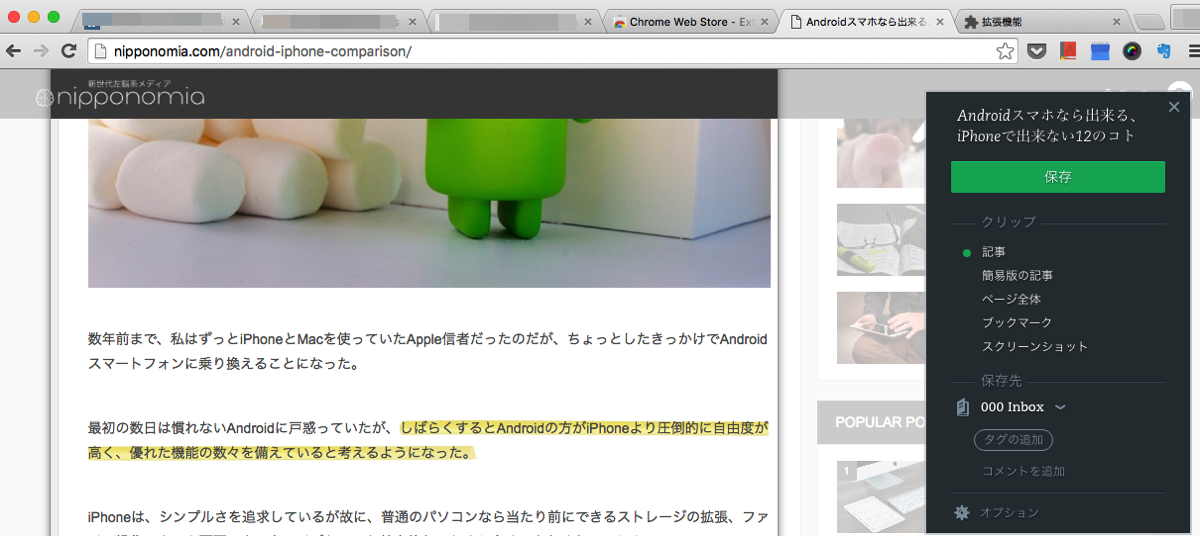
保存したいWebページを開いた状態で、この拡張機能を使うと、保存したい範囲の指定や、ハイライト(蛍光ペンによる色付け)まで行えてしまう。
特に便利なのは、ブログの記事などを保存する際、サイドバーのランキングやヘッダーなど、記事に関係ない余計な要素を取り除いて、必要な部分だけを選択して保存できるという点だ。
保存するEvernoteのノートブックを選んだり、タグをつけたりといったこともできるので、この拡張機能を入れるだけでGoogle Chromeが超絶便利になる。
Evernoteユーザーには間違いなくお勧めできる鉄板のChrome拡張機能である。
あらゆるページで”あとで読む”が使える「Save to Pocket」
「あとで読む」系サービスとは、気になる記事を保存しておいて、暇なときにまとめて読むことが出来るサービスで、有名どころではPocketやInstapaper、Readabilityなどのサービスがある。
いわば記事の見出しと概要も保存できるブックマークサービスといったところで、気になる記事をひたすらPocketなどにぶち込んでおいて、通勤途中にそれらを一気読みするといった使い方ができる。
Pocketは、基本的なサービスは全て無料なので、あとで読むサービスを使いたい人には最も一般的な選択肢となるであろう。
Google Chromeに、拡張機能としてPocketとの連携を追加すれば、Chromeでネットサーフィンをしているときにも、気になるページを全てPocketに放り込んで行くことができる。
それらのページを、あとでiPhoneやAndroidなどに入れたPocketのモバイルアプリで一気にチェックすることができるので、時間の有効活用につながるはずだ。
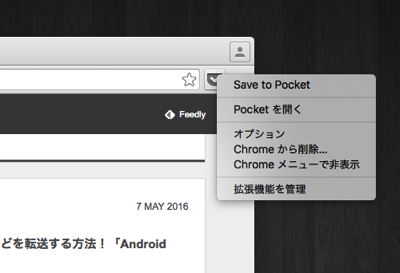
Chrome拡張機能の「Save to Pocket」を導入すると、このようにChromeのアドレスバーの横にPocketのマークが追加され、どんなページを開いていても、即座にPocketに保存することが可能になる。
Chrome拡張機能の導入に加えて、スマートフォンにPocketのアプリを入れておけば、非常に快適な情報収集が可能になるはずだ。
これも鉄板の拡張機能と言えるだろう。
Chromeとスマホを超便利に連携させる「Pushbullet」
Pushbulletといえば、MacやWindowsなどのPCと、iPhoneやAndroidを連携させ、スマホにかかってきた電話をPCで受けたり、スマホのSNSのやり取りをパソコンでできてしまったりと、様々なPC・スマホ間の連携を実現するサービスである。
MacやWindowsにPushbulletのアプリを導入して、こうした連携を実現する方法もあるが、これをGoogle Chrome上で実現してしまう拡張機能が存在する。
Chrome拡張機能の「Pushbullet」を導入すれば、パソコンのChromeで開いているWebページをスマホに飛ばしたり、スマホのSNSのやり取りをGoogle Chromeのブラウザ上で行ったりと、様々なことをChrome・スマホの間で実現できてしまう。
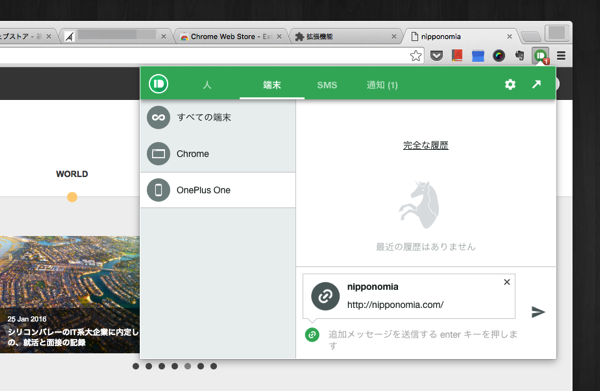
Chrome拡張機能のPushbulletをインストールすると、Chromeのアドレスバーの横にPushbulletのアイコンが現れ、Chromeのブラウザ上で、現在Chromeで開いているWebページのアドレスをスマホに送信したり、スマホのSMSのやり取りを行ったり、スマホの通知を閲覧したりできるようになる。
普段通りGoogle Chromeを使用していながら、スマホとの連携を非常に簡単に実現できてしまうのである。
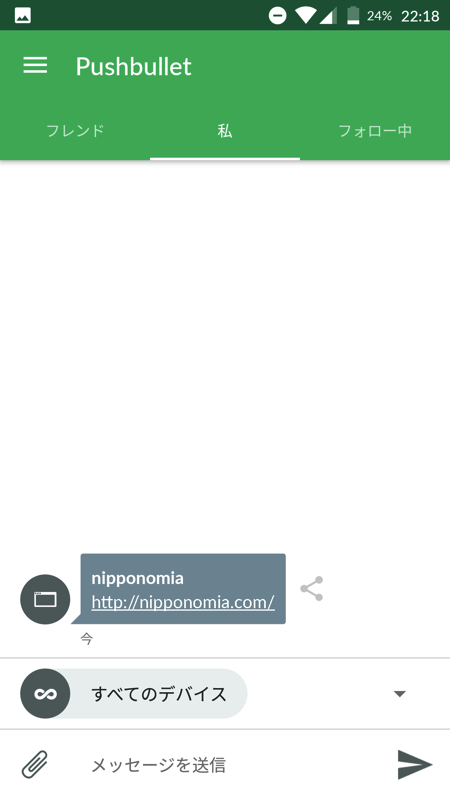
Chrome拡張機能のPushbulletからスマホに送信されたURLは、このようにスマホ側でアプリを立ち上げると閲覧でき、すぐにそのWebページをスマホでも開くことができる。
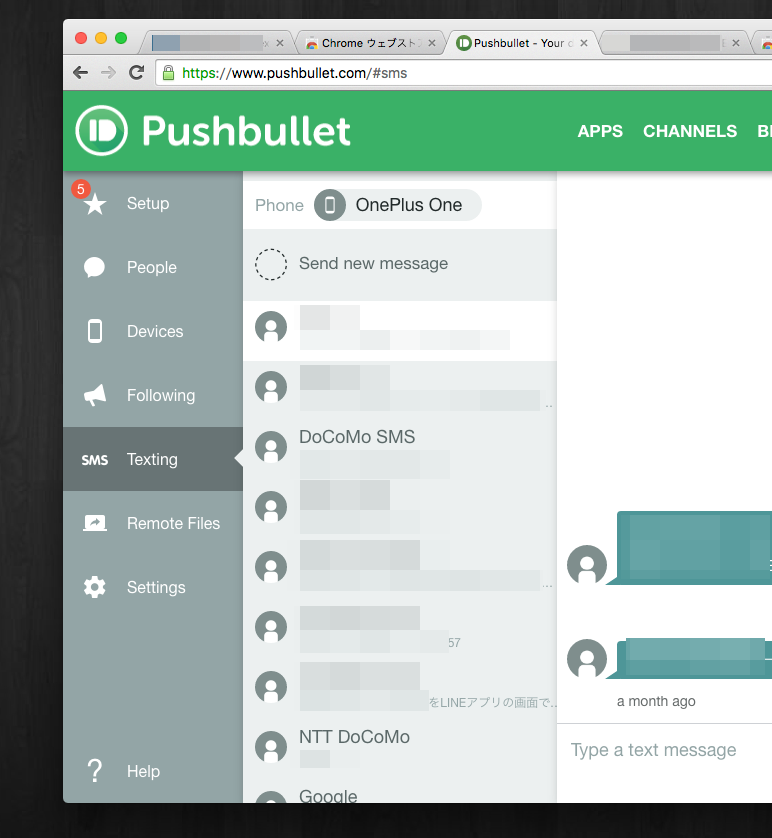
さらに、Chrome上でPushbulletをWebページのように開き、PCとスマホの間でのファイルの送受信まで実行できる。
Google Chromeユーザーで、スマホとのシームレスな連携を実現したい人は、絶対入れるべき便利な拡張機能である。
Gmailユーザーには必須の「Google Calendar」
Gmailを始め、Googleのアカウントを使用している人であれば、間違いなくGoogleカレンダーを利用する機会が多いはずだ。
AndroidやiPhoneなどでもGoogleカレンダーと同期することができるので、スケジュール管理には最高の選択肢だ。仕事の上でGoogleカレンダーを使用している人も多いであろう。
通常、パソコンでGoogleカレンダーを使用する場合は、ブラウザからGoogleのアカウントにログインしてカレンダーにアクセスするケースが多いかもしれない。
Google Chromeの拡張機能には、そんなブラウザからのカレンダーの閲覧を、さらに便利にしてくれる拡張機能が用意されている。
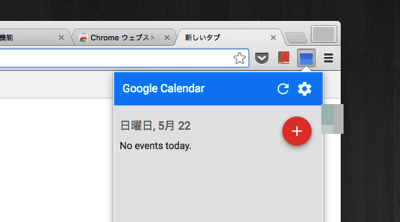
Chromeの拡張機能である「Google Calendar」は、Google Chromeのアドレスばーの横に、すぐにGoogleカレンダーにアクセスできるアイコンを追加してくれる。
その日の予定を、Chrome上から常に速攻で確認できるようになるのだ。
Google ChromeとGoogleカレンダーを愛用している人は、ぜひ入れるべき拡張機能である。
いつでも英単語の意味を調べられる「Google Dictionary」
英語学習のため海外ニュース・新聞系のサイトを読むときなど、英語のサイトを見る際に、あると便利なのがこのChrome拡張機能「Google Dictionary」である。
この拡張機能は、Google Chrome上で簡単に使える辞書機能を追加するものだ。
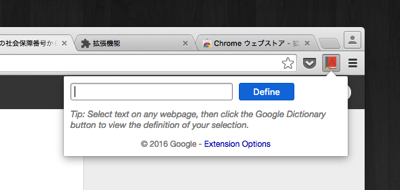
ChromeにGoogle Dictionaryを導入すると、アドレスバーの横に辞書検索用のアイコンが表示されるようになり、好きな単語を入力してブラウザ上でその意味を調べることが可能になる。
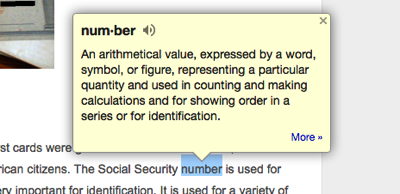
さらに、Webページ上の文章の中の一部についても辞書で調べることができ、英語のサイトを読んでいるときに、意味がわからない単語に出会ったら即座にその意味を調べることができる。
単語の意味を調べるために、いちいち電子辞書を使用したり、辞書サイトを別のタブで開いて検索したりといった面倒なプロセスを省略できるため、非常に効率的だ。
英語学習者や、英語のサイトを閲覧する機会が多い人にオススメのChrome拡張機能である。
画像でGoogle検索ができる!魔法のような「Search by Image」
ネット上で非常に美しい風景写真などを見たとき、どの国のどこの風景を写したものなのだろう・・・と気になるものの、検索しようにも情報が少なすぎて、調べることを諦めた経験はないだろうか。
写真そのもので検索ができれば良いのに、という夢を叶えてくれるのが、Chrome拡張機能の「Search by Image」である。
このChrome拡張機能は、画像ファイルそのものをキーワードとして、同一・類似の画像をネット上から検索してくれる革新的なものだ。

この拡張機能を入れたGoogle Chrome上では、Webページ上の画像の右下に、カメラマークのアイコンが表示されるようになり、このアイコンをクリックすると画像での検索を実行することができる。
美しい風景写真を見かけたときに、その写真がどこのものか気になったら、画像にカーソルを合わせて右下のカメラアイコンをクリックしてみよう。
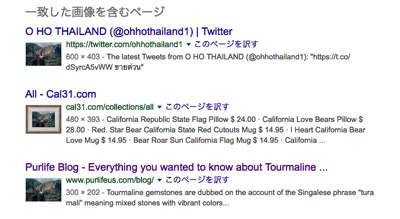
すると、Google検索上で、同一の画像を含むWebサイトが出てくる。
即座にどこの写真なのかは分からなかったが、この画像が掲載されたWebサイト上の文言などを見ていくと、どうやらアメリカのYosemite国立公園の写真であることが明らかになった。
このように、このChrome拡張機能を使えば、画像ファイルをもとに、同一・類似の画像が掲載されているWebサイトを抽出することで、その写真がどこのものなのかが分かるというわけだ。
その機能を試してみるだけでも面白いので、ぜひ導入してみてほしいChrome拡張機能の一つである。
オフラインでもGmailが使える「オフラインGmail」
Gmailは、ブラウザ上でも便利に使用できるが、オフライン時にメールを読んだり、メールを下書きしたりといったことができないのが不便なポイントだ。
そんな悩みを解消してくれるのが、「オフラインGmail」である。
正確に言うと、Google Chromeの拡張機能というよりは、Chromeアプリなのだが、オフラインでもGmailに接続し、メール操作が可能になる優れものだ。
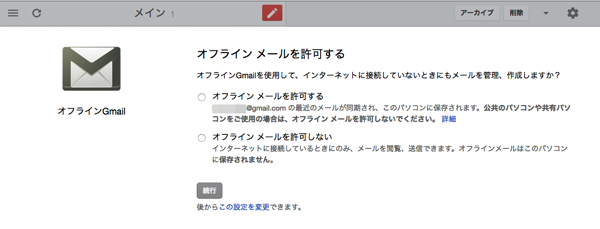
「オフラインGmail」をインストールして立ち上げると、Gmailのオフライン利用を認めるかどうかの承認を行う画面となり、ここでオフラインメールを許可すれば、サーバー上にあるGmailのメールが「オフラインGmail」にダウンロードされる。
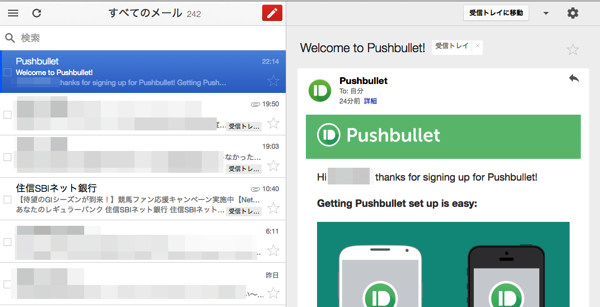
このようなメールクライアントソフトのようなUIで、Gmailのメールを取り扱うことが可能になる。
オンライン時にダウンロードされたメールは、オフラインであっても閲覧が可能であり、オフライン時に既読にしたメールや、下書きしたメールは次回オンライン時にGmailと同期される。
オフライン時にほとんど使い道がなくなってしまうChromebookの利用者にとっては、絶対入れなくてはならない必須のChromeアプリであろう。
ブロガーに必須のブログエディタ「ScribeFire」
あらゆることを可能にしてくれるChrome拡張機能には、Google Chrome上でブログ記事をかけてしまうブログエディタまでも存在する。
PCでブログを書いている人には使用者も多いであろうWindows Live Writerや、Macで有名なブログエディタであるMarseditなどと類似の機能を、Google Chrome上で実現できてしまう拡張機能が「ScribeFire」である。
Markdownなどの記法も使用できるほか、WordpressなどのCMSサービスにも対応しており、Wordpressでブログを執筆している人には非常にオススメだ。
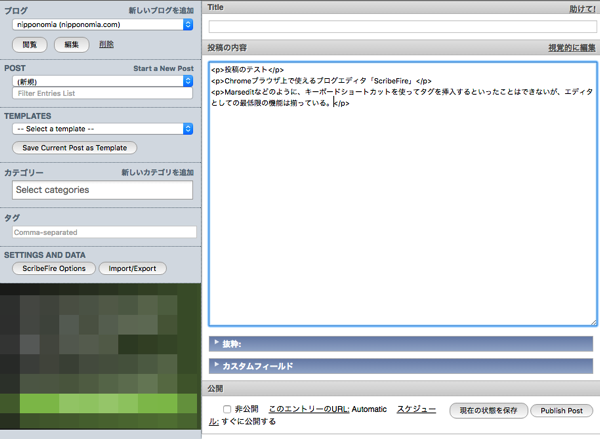
途中でタブを閉じてしまっても、データが保存されるので、執筆した記事がパアになってしまうこともない。
Marseditなどのように、キーボードショートカットでタグの入力ができると最高なのだが、残念ながらタグの簡易入力機能までは備えていない。
とはいえ、無料で使用でき、しかもChromeブラウザ上で簡単にブログ記事を執筆できるのは非常に魅力的だ。変換の辞書登録などでタグの入力の手間をなんとか省略すれば、十分に実用に耐えるブログエディタだと言えるだろう。
ブラウザがクラッシュしても安心!フォーム情報を保存「Lazarus」
ブラウザ上で一生懸命入力したフォームデータが、間違ってブラウザを閉じてしまって全てパアになったり、パソコンがフリーズして消えてしまった経験はないだろうか?
誰もが一度は体験したことがあるであろう絶望的な瞬間である。
そんなあるあるな悩みを解消してくれるのが「Lazarus」だ。
海外メディアで紹介されているオススメChromeエクステンションにも、大抵ランクインしてくる定番のChrome拡張機能である。
Chromeの拡張機能として導入しておけば、フォームに入力したデータを、都度都度セーブしてくれるため、途中で間違ってChromeを閉じてしまっても、フォームのデータを復活させることができる。