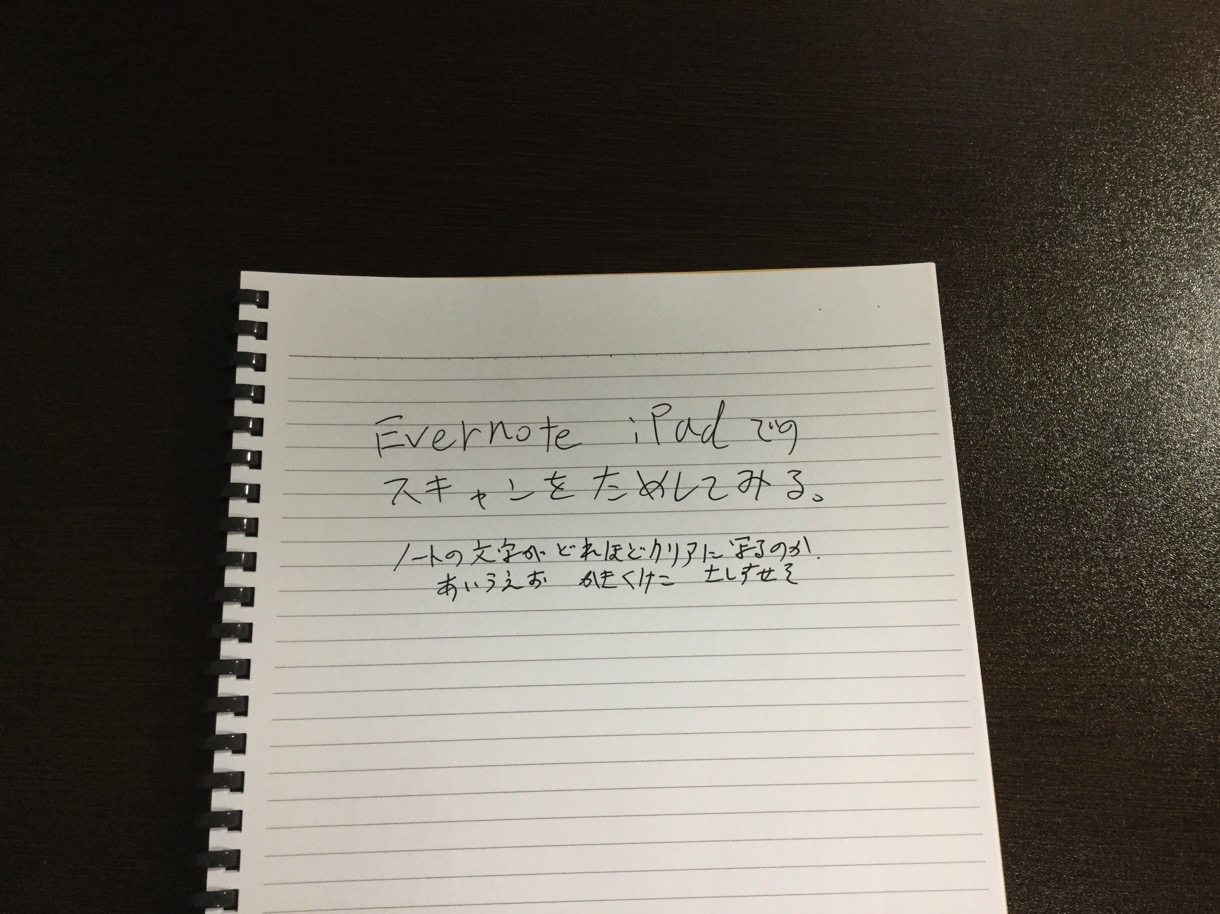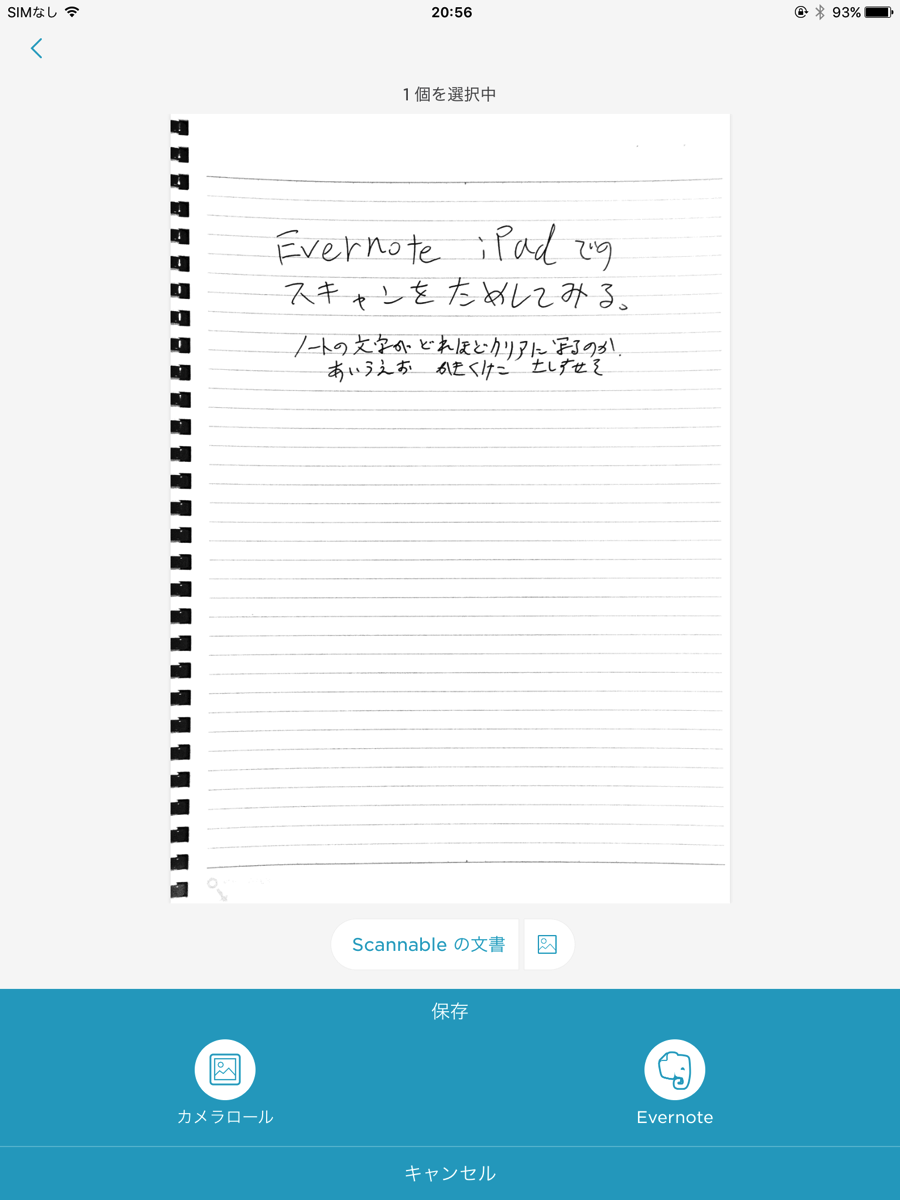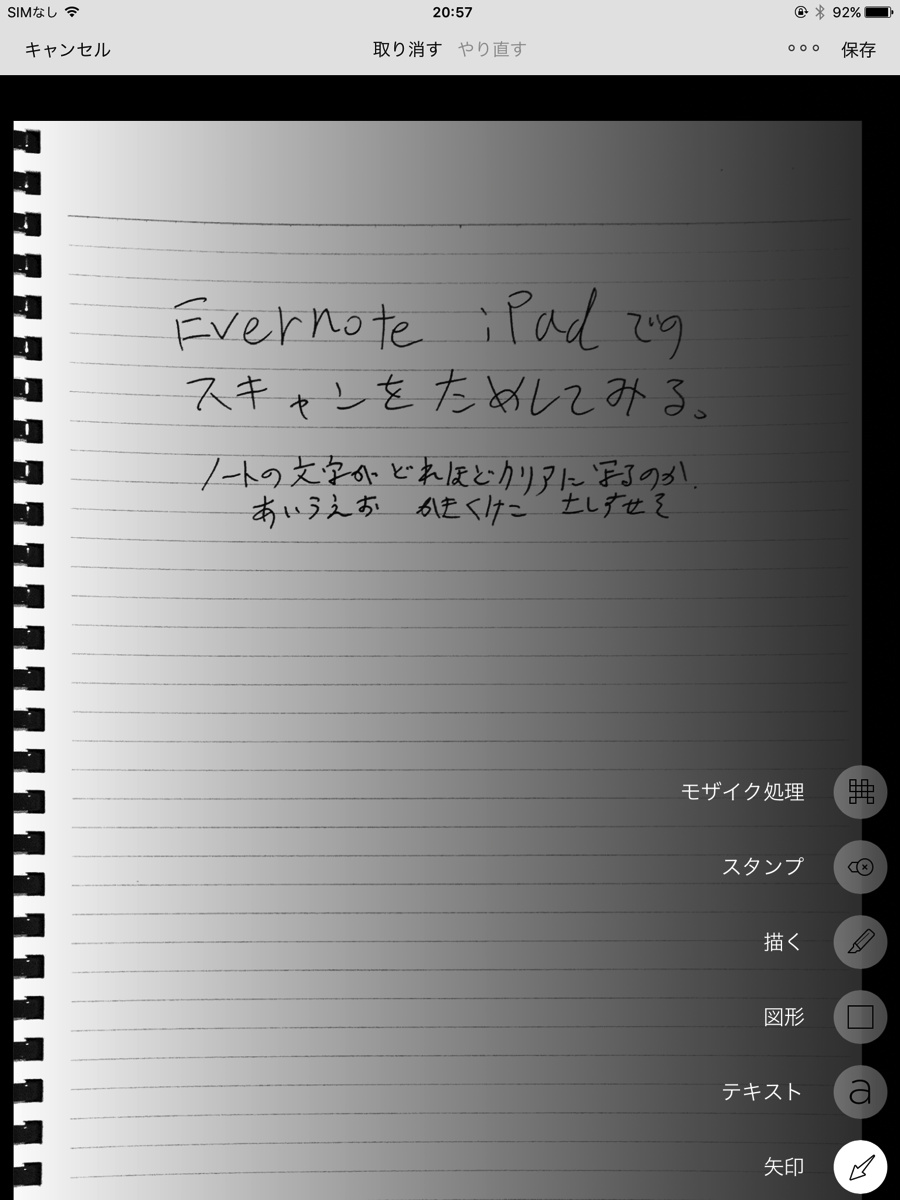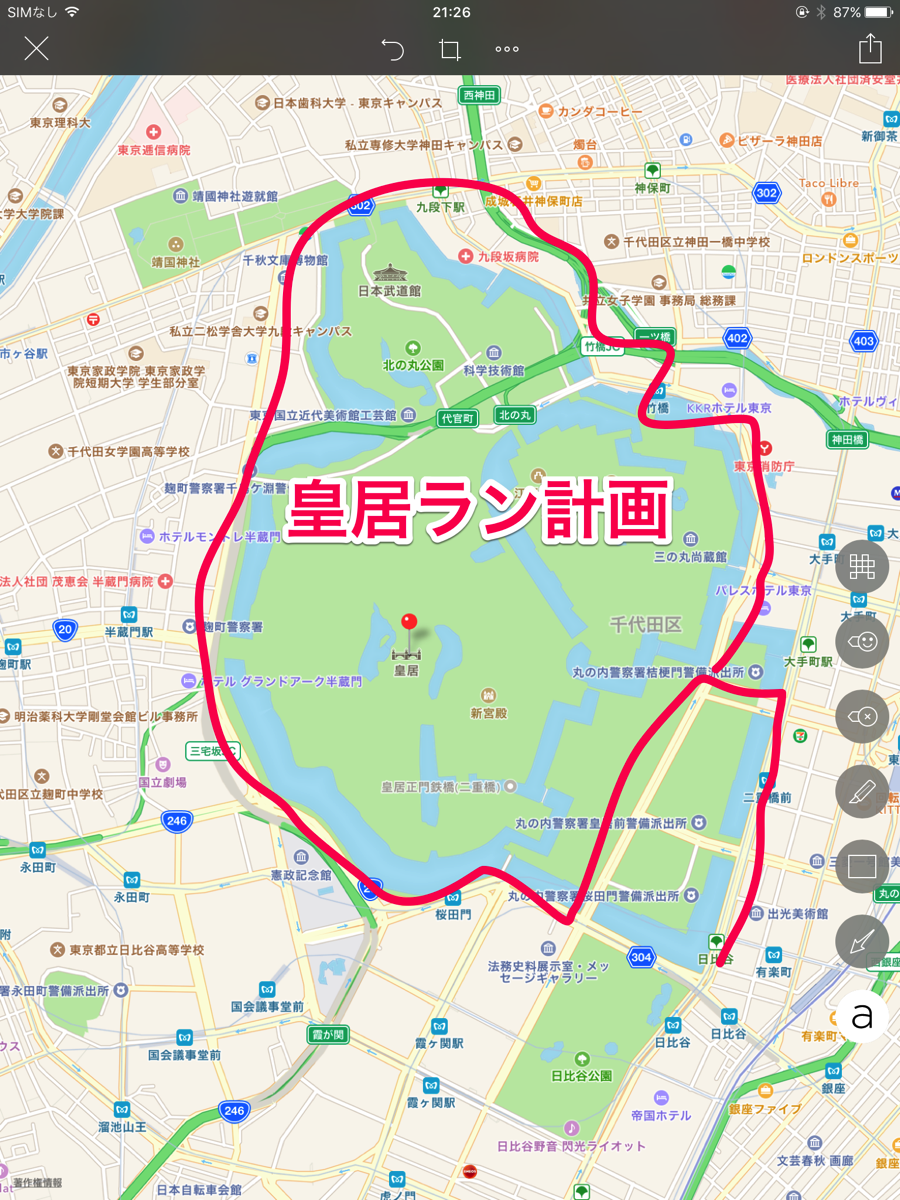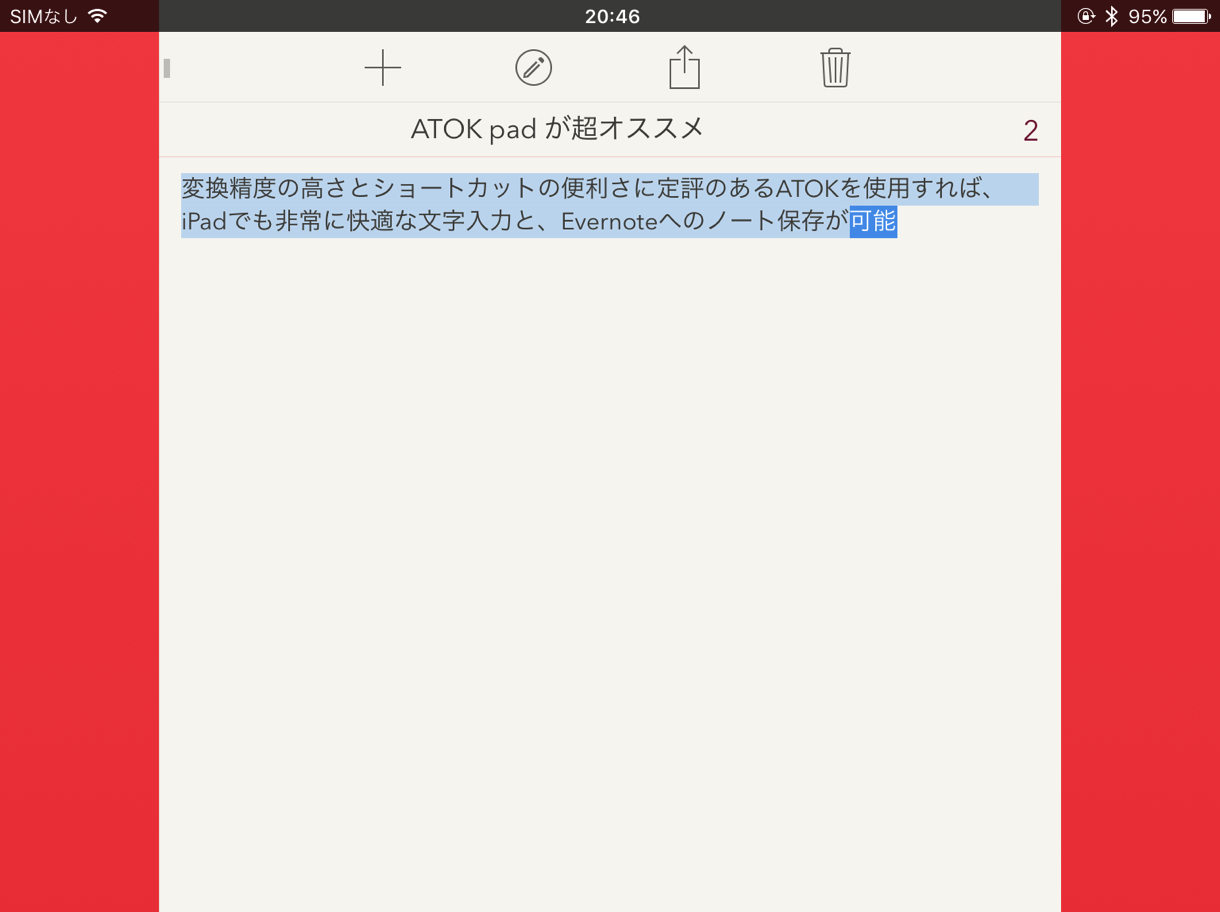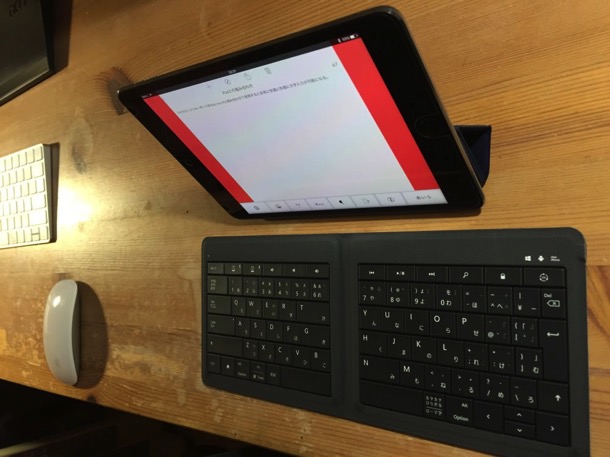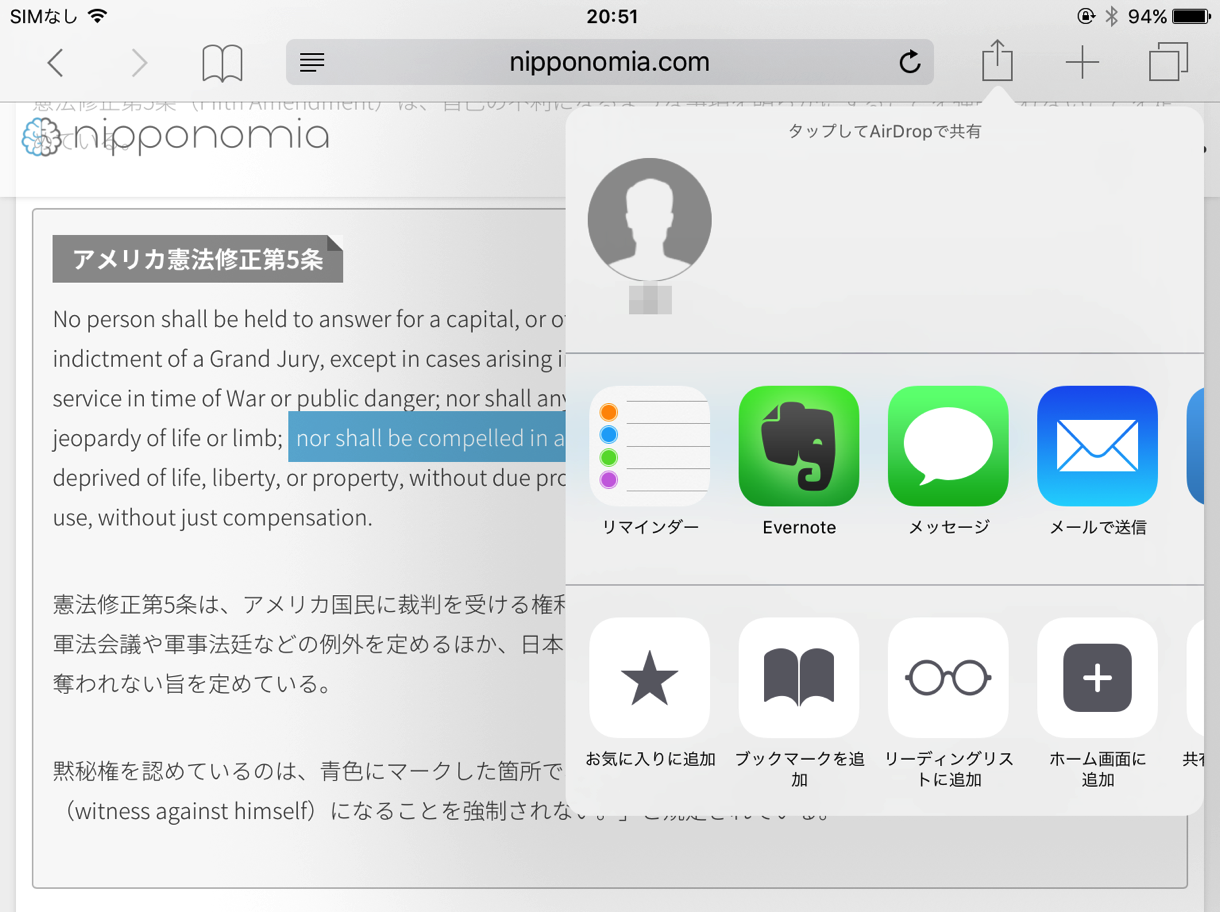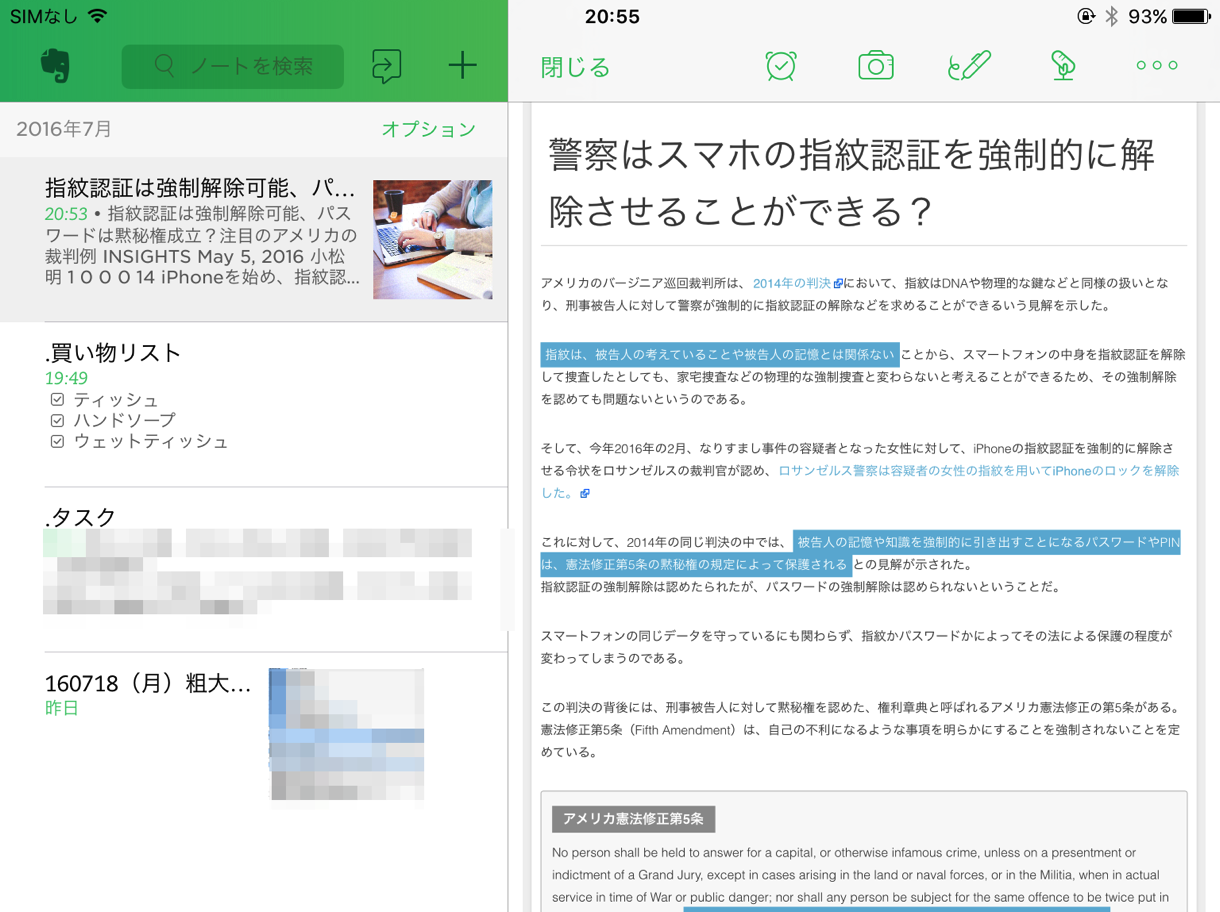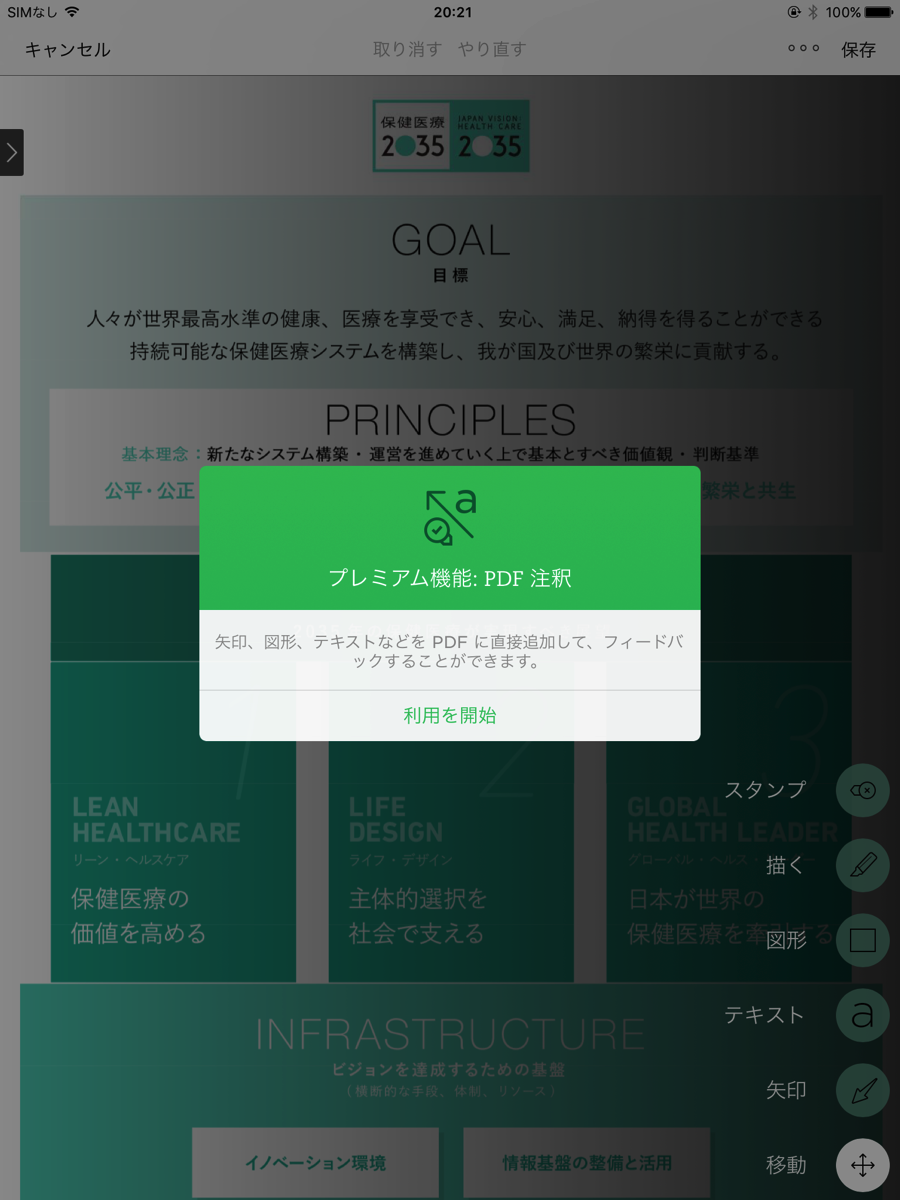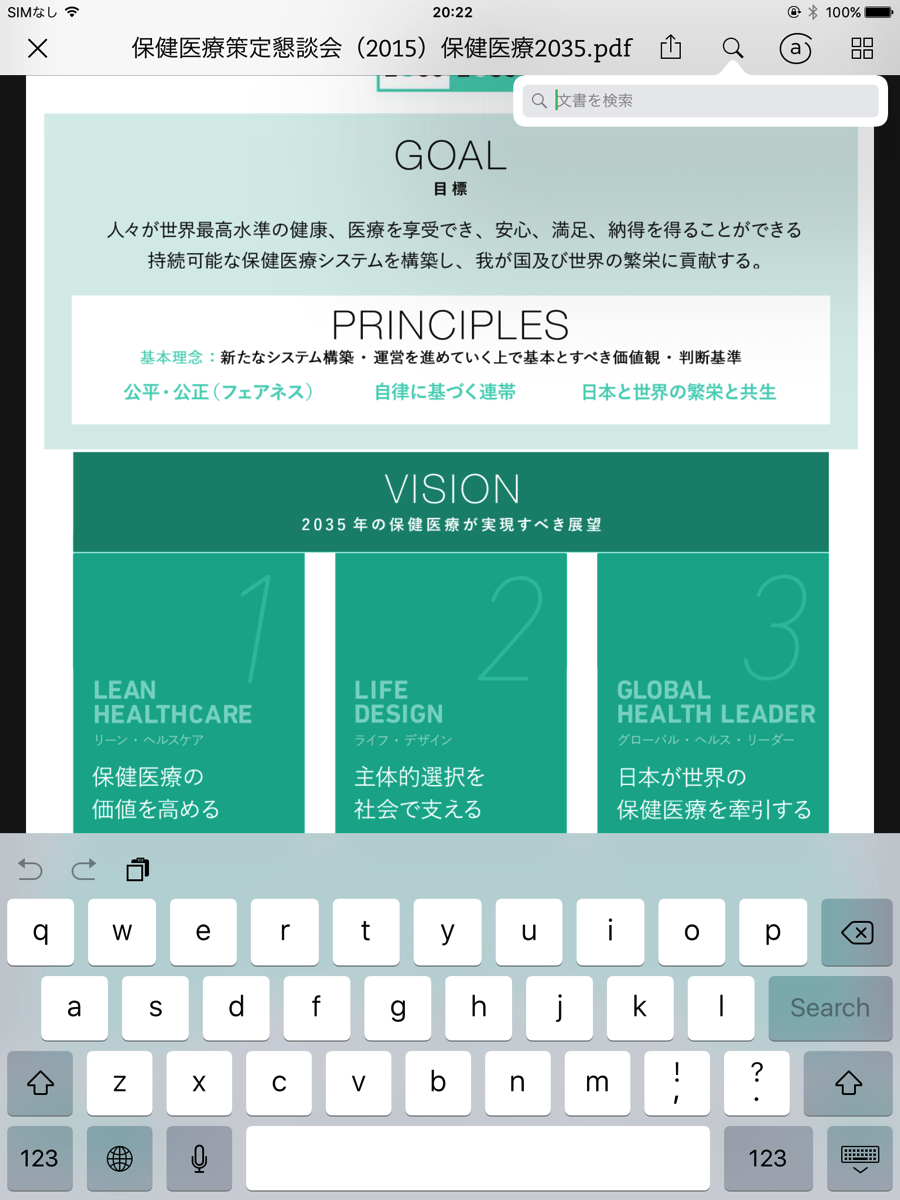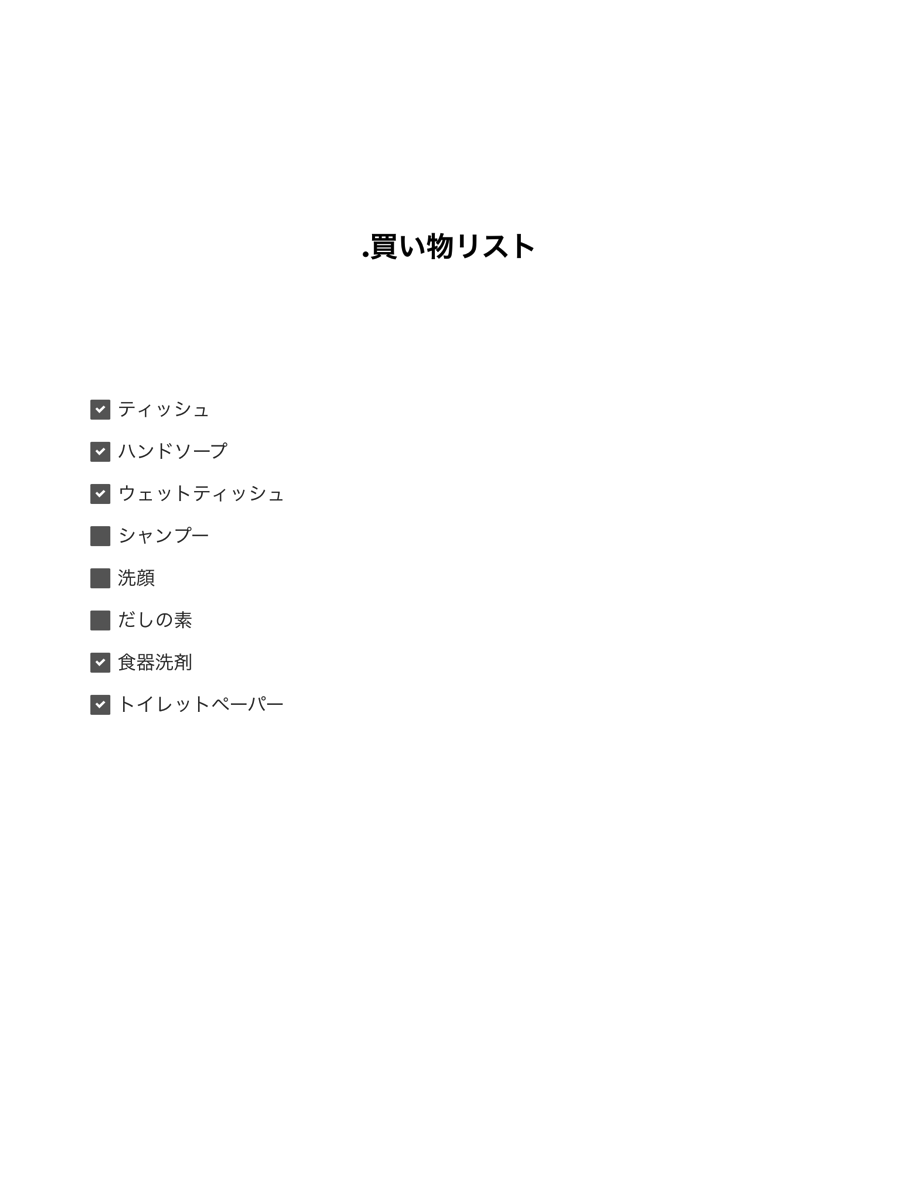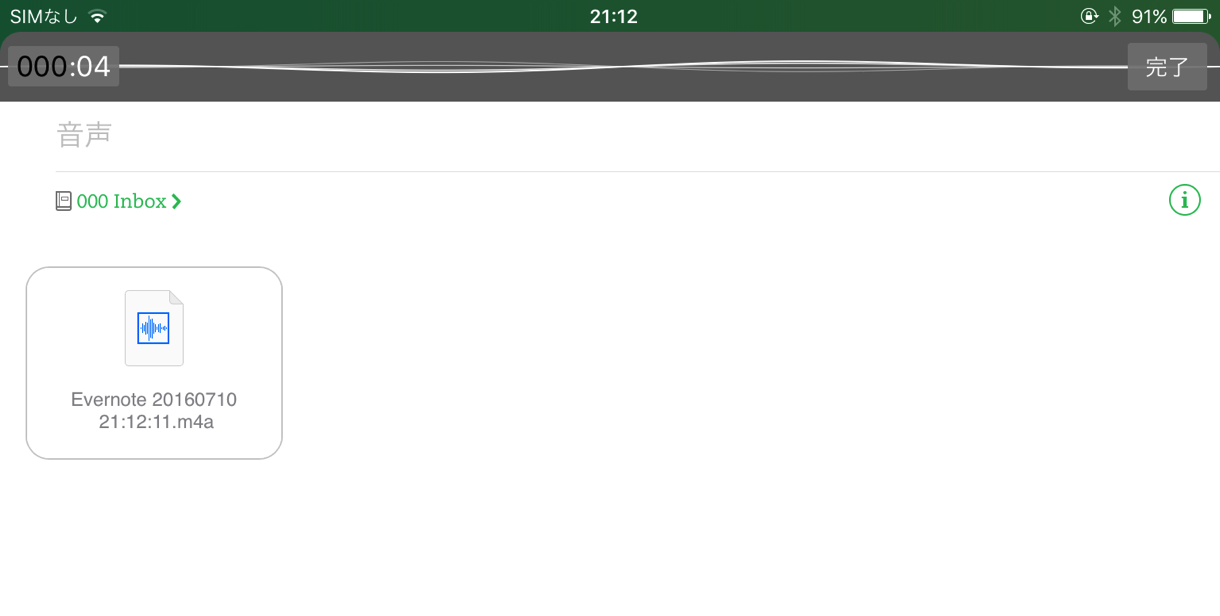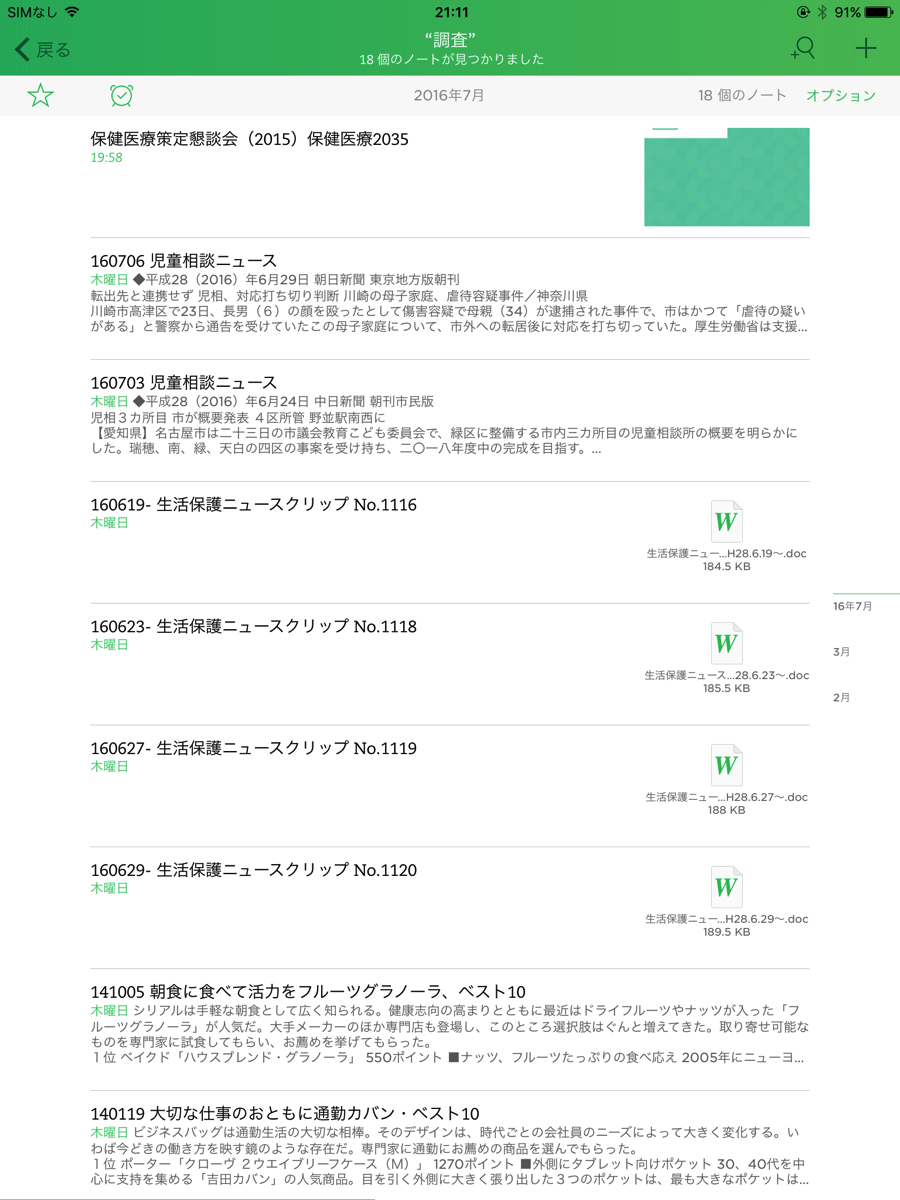Evernoteといえば、最早知らない人はいないであろうクラウドノートサービスだ。
ちょっとしたメモやタスクリスト、買い物リストから、スキャンしたビジネス文書、PDF、Wordファイルまで、ありとあらゆる文書やデータをクラウド上に保存できる。
さらに、それをMacやWindowsだけではなく、iPadなどのタブレット端末や、iPhone、Androidスマホなどでも閲覧・編集し、リアルタイムで同期することができるのが魅力だ。
私は、iPad mini 4のヘビーユーザーであり、加えてMacやiPhoneやAndroidなど複数の端末を使い分けているため、常にノートを同期しておけるEvernoteはもはや必需品となっている。
今回は、そんな私の、iPadでEvernoteを最大限に活用するコツと、あまり知られていないEvernoteの機能などを紹介していく。
iPadユーザーに限らず、すべてのEvernoteユーザーにオススメしたい内容だ。
PC版のEvernoteに何ら劣らないiPad版Evernote
PC版のEvernoteでは、ノートの作成、整理、検索など、あらゆる操作を自由に行うことができる。
作成したノートをノートブックごとに整理し、タグをつけ検索性を高め、さらにはノート中のPDFに書き込みも行えるなど、非常に充実した機能がEvernoteの魅力だ。
iPad版でも、実はほとんどPC版と機能は変わらない。
使用感も、iPadの場合はキーボードがソフトウェアキーボードであるという点を除いて、ほとんど違和感なく使うことができる。
iPadユーザーであれば間違いなく入れておくべきアプリの一つだと言えよう。
また、MacやWindows、iPhoneやAndroidなど、複数の端末をまたいでノートやメモを保存したい人にとっては、最高の選択肢となる。
[phg url=”https://itunes.apple.com/jp/app/evernote-memo-web-peji-wen/id281796108?mt=8″ class=”icon-apple b big” rel=”nofollow”]Evernote – メモ、Web ページ、文書、名刺などをまとめて記憶[/phg]
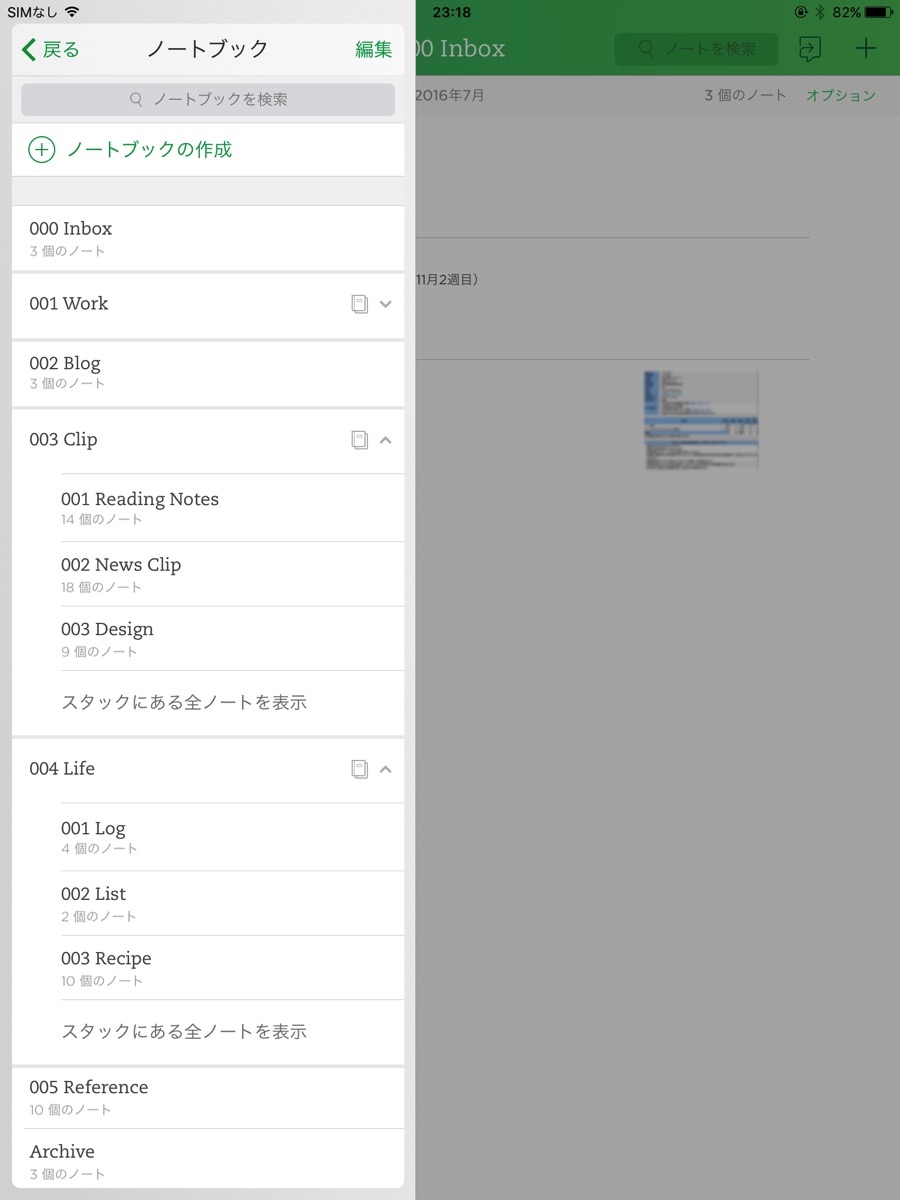
iPad版のEvernoteも、PC版と同じように、左側に階層化可能なノートブックが来て、各ノートブックを開くと個別のノートを一覧で見ることができるという構造になっている。

ノート作成画面も、iPad版Evernoteとパソコン版Evernoteでほとんど違いはない。
iPadを持って外出しているときには、位置情報を追加したり、地図の情報を追加したりと、PCよりはiPadの方が使用する機会が多いかもしれない機能も搭載されている。
iPadならではの手書きノートの活用法
Evernoteには、手書きのノート機能も備えられている。
スタイラスなどを使えば、まさに本物のノートのように、文字や絵を自由自在に記入することができる。
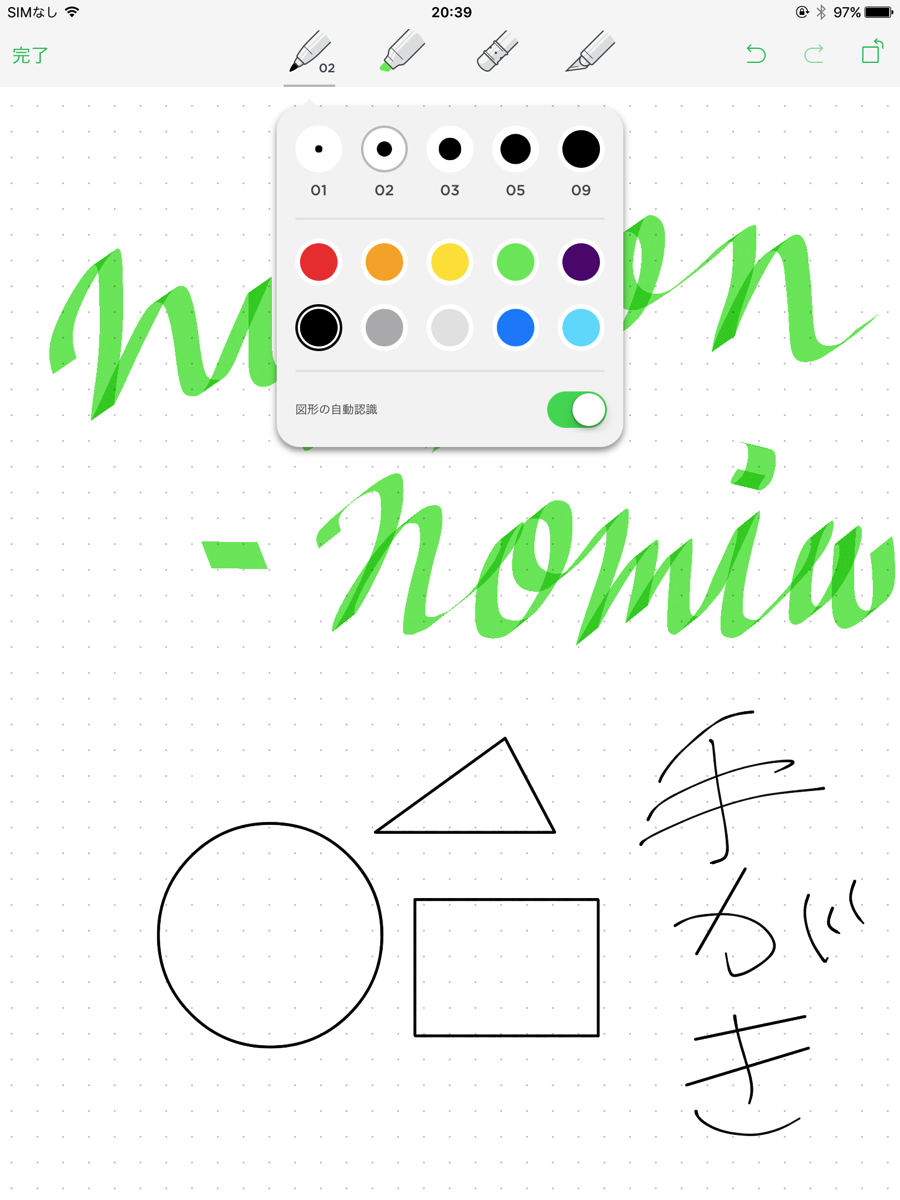
このように、iPadの画面上で、太さを選べるペン、様々な色が用意されている蛍光ペン、消しゴムなどを備えた手書きノートを作成し、Evernoteに保存できる。
さらに、「図形の自動認識」機能を使用すれば、手書きで歪んだ丸・三角・四角などの図形を書いた際に、Evernoteが自動でそれを認識し、正確な図形に整形してくれる。
普通のリアルなノート以上に便利な手書きノートだ。
パソコンのマウスなどでこうしたノートを作成しようとすると、非常にストレスがたまりがちだが、iPadでは画面に直接記入できるため、十分実用的であるといえよう。
ノートやホワイトボードのスキャンも可能な「Evernote Scannable」
Evernoteで嬉しい活用法のひとつに、リアルのノートにペンで書いたメモや、ホワイトボードに書き込んだ図などを、iPadのカメラで撮影することで、自動的に画像を補正し、白地に綺麗なノートとしてEvernoteに保存してくれる機能がある。
これを使うためには、Evernoteの公式アプリである「Evernote Scannable」を使用する。
[phg url=”https://itunes.apple.com/jp/app/evernote-scannable/id883338188?mt=8″ class=”icon-apple b big” rel=”nofollow”]Evernote Scannable[/phg]