Androidスマートフォンの最大の利点は、Windows・MacなどのパソコンとUSB接続をすれば、直接スマホ内部のファイルにアクセスすることができることであろう。
AndroidとPCをUSB接続すると、あたかもUSBメモリをPCに挿入したかのように、PCからスマホ内のストレージにアクセスできるのである。
ただし、Macユーザーの場合は、Windowsとは異なり、「Android File Transfer」というアプリを導入しなければならない。
「Android File Transfer」を使えば、Macユーザーであっても、音楽などのMP3ファイルをスマホにUSB経由で簡単に転送したり、スマホ内に保存されている写真をMacから直接見ることができる。
今回は、「Android File Transfer」を使用してMacとAndroidをUSB接続する方法と、特に音楽などのMP3ファイルをAndroidに転送する方法をまとめる。
また、Macとの接続時によく起きる、AndroidスマートフォンがMacに認識してもらえないトラブルの解決方法も紹介する。
MacとAndroid搭載端末間のファイル転送のやり方
Macユーザーで、長らくiPhoneを使用してきた人の場合、スマホ内のファイルには直接アクセスすることができず、iTunesとiPhoneの「同期」でしか、ファイル転送・ファイル操作ができないことに慣れてしまった人も多いのではないか。
しかし、やはりパソコンとスマートフォンをUSB接続して、写真ファイルを直接やり取りしたり、音楽ファイルを簡単に転送したりすることができると、非常に便利だ。
その点、AndroidスマートフォンやAndroidタブレットであれば、当然のようにパソコンと接続するだけでファイルにアクセスすることができる。
これは、iPhoneなどのiOSデバイスと比べた時の大きな利点の一つである。
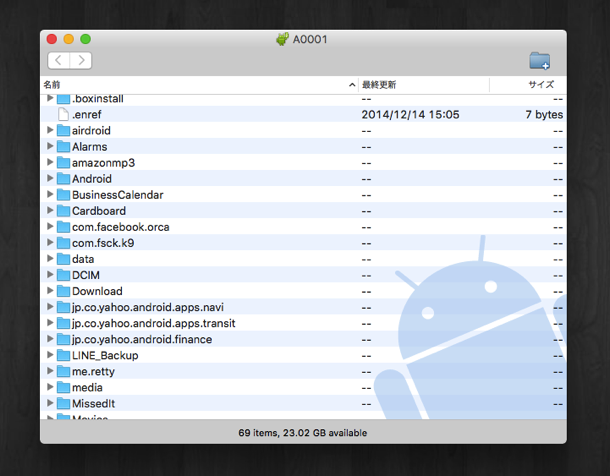
この画像のように、Macであっても、AndroidとMacをUSB接続して、スマホ-PC間のファイルのやり取りが可能だ。
ただし、Windowsの場合は何のアプリやソフトもインストールする必要なく、Android端末との接続が可能なのだが、Macの場合は「Android File Transfer」をインストールしなければUSB接続してもこのようなファイル操作を行うことはできない。
上記のサイトで、「Android File Transfer」をダウンロードして、Macにアプリをインストールしよう。
インストールが完了したら、それ以降はAndroid端末をMacにUSB接続するだけで、自動的にこのアプリが立ち上がり、Android端末内のストレージに直接アクセススることが可能になる。
MP3ファイルをMacからAndroidへ!iTunesとの同期はもういらない
Androidスマートフォンやタブレットを購入したばかりの人は、PCやMacに保存している音楽ファイルのコレクションを、どうやってAndroid端末に転送すればいいのか分からない人も多いかもしれない。
iPhoneやiPod、ウォークマンなどの場合は、PCやMacと接続した上で、PC側の音楽ソフトで「同期」させることでスマホや音楽プレーヤーに音楽を入れることができた。
iPhoneでは同期以外に音楽をスマホに入れる手段がなく、面倒な作業だと感じる人も多いかもしれない。
Android端末の場合は、PCやMacから直接MP3などの音楽ファイルをAndroid側にファイル転送できるので、iTunesなどの音楽ソフトを使用する必要はない。
Macを使用しているのであれば、上記で紹介した「Android File Transfer」をインストールした上で、Androidスマホ・タブレット内の「Music」フォルダの中に、MP3ファイルを入れるだけでOKだ。
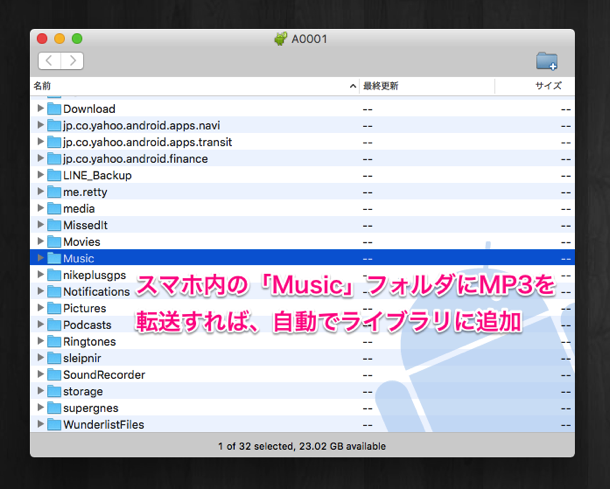
まずは音楽を入れたいAndroid端末をMacにUSB接続して、「Android File Transfer」が立ち上がったら、スマホ・タブレット内に「Music」というフォルダがあるかをチェックしよう。
「Music」フォルダを開いてみると、もしこれまで既にAndroidで音楽を購入したことがあれば、アーティスト名やアルバム名のフォルダがあり、音楽が整理されて保存されているはずだ。
ここに、新しく自分が入れたいMP3ファイルなどを入れてしまえば良い。
私の場合、音楽はMacを使って、Amazon MusicでMP3ファイルを購入しているので、Macに保存されているそれらのMP3ファイルをスマホに転送する。
Mac側で転送したい音楽を開いておいて、それをスマホ側にドラッグ&ドロップするだけで音楽の転送は完了だ。
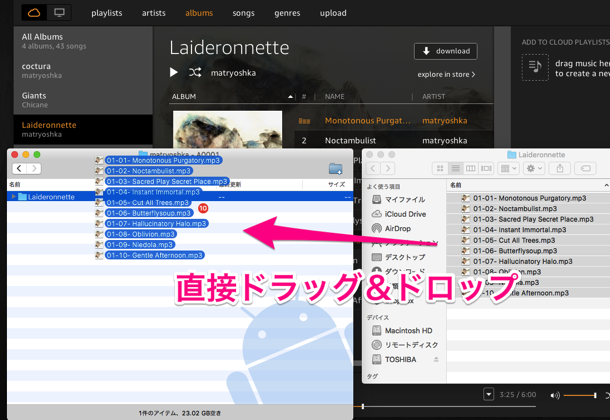
私は、スマホ内の「Music」フォルダ内にまずアーティスト名のフォルダを作り、アーティスト名のフォルダの中にアルバム名のフォルダを作った上で、そこにMP3ファイルをまとめて転送している。
もちろん、パソコンに保存している音楽フォルダを、フォルダ丸ごと転送することも可能だ。
Google Play Musicなどのスマホの音楽プレーヤーアプリは、「Music」フォルダに保存されている音楽を自動で読み込んでライブラリに追加してくれるので、転送さえすればあとは手間がかからない。
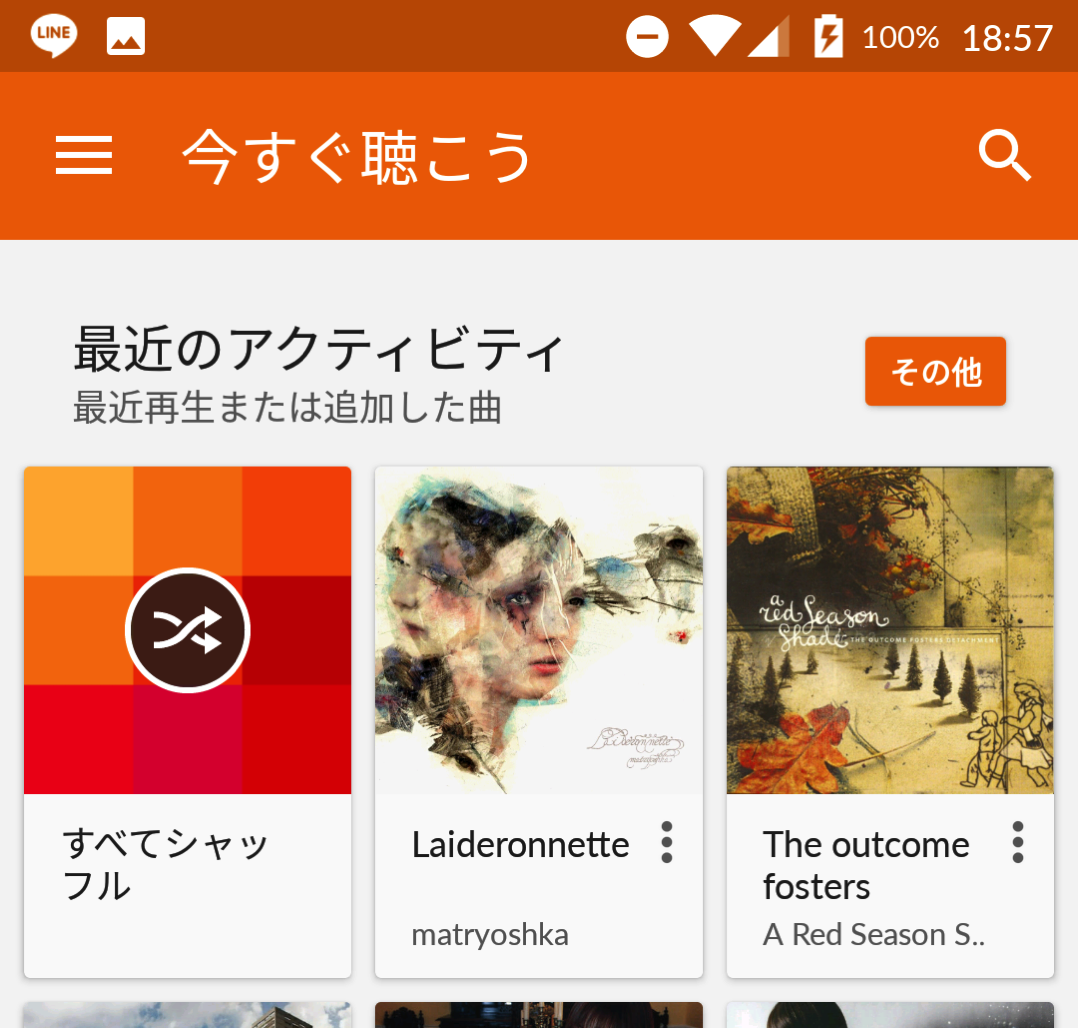
このように、先ほどMacからスマホにドラッグ&ドロップしたMP3ファイルが、スマホのGoogle Play Musicアプリに無事追加されている。
これだけで、スマホに音楽を転送する作業は終了だ。
パソコンとiPhoneを接続して、パソコンでiTunesを立ち上げて、「同期」させてようやく音楽ファイルの転送が終了するような手間がかからないのが大きな魅力だ。
Android File Transerでスマホ端末が認識されない時は
「Android File Transfer」をインストールしたMacに、スマートフォンやタブレットなどのAndroid端末を接続しても、Androidを認識してくれない場合がある。
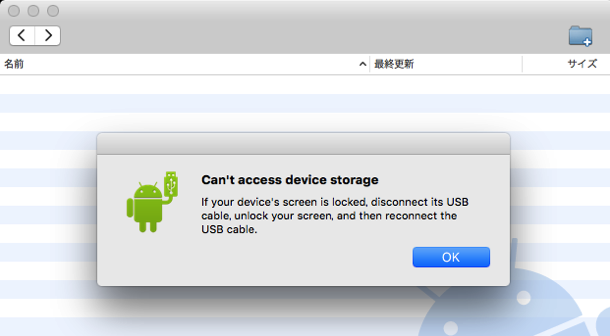
このように、たとえスマホをUSB接続していても、「Can’t access device storage」というエラーメッセージが出て、Android端末にアクセスできないトラブルがよく起きる。
解決策としては、まずエラーメッセージ内にあるように、スマホやタブレットにかかっているロックを解除することが必要だ。
パスワードロックされている状態で、スマホをMacに接続しても、Macからそのスマホ内にアクセスすることはできない。
パスワードを入力し、ロックを解除すれば、無事に「Android File Transfer」でスマホ内のファイルを操作・転送することができるようになるだろう。
しかし、スマホのロックを解除してもAndroid端末を認識してくれない場合は、Android端末側の設定を変更する必要がある。
MacとAndroid端末をUSB接続すると、Android端末側の通知エリアには、次のような項目が現れているはずだ。
ホーム画面で、画面の上から下に指をスワイプすると、以下のように通知エリアを表示させることができる。
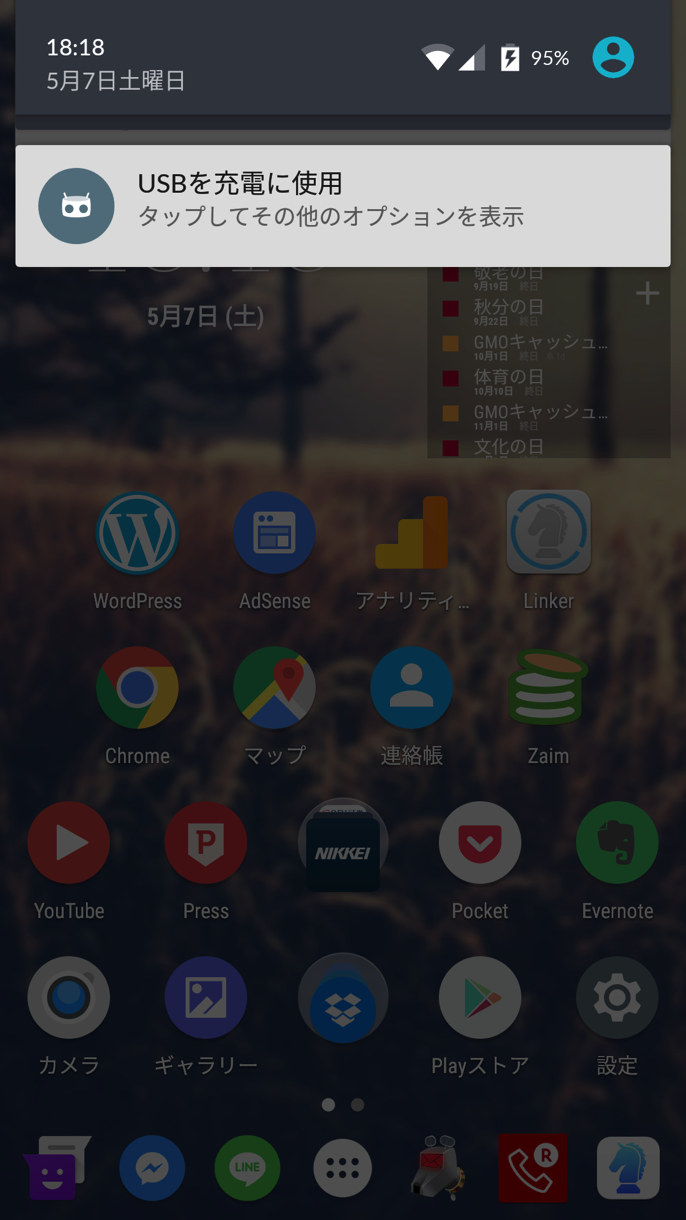
デフォルトでは、Android端末とPC・Macが接続された場合の動作設定として、「USBを充電に使用」が選択されている場合があり、その際はUSB接続時の通知エリアに画像のようなメッセージが表示される。
「USBを充電に使用」と設定されていると、パソコンと接続した時にはUSBでの充電しかできなくなってしまい、ストレージ・ファイルへのアクセスがブロックされてしまうのである。
そこで、この「USBを充電に使用」という通知メッセージを指でタップしよう。
すると、次のようなメニューが現れる。
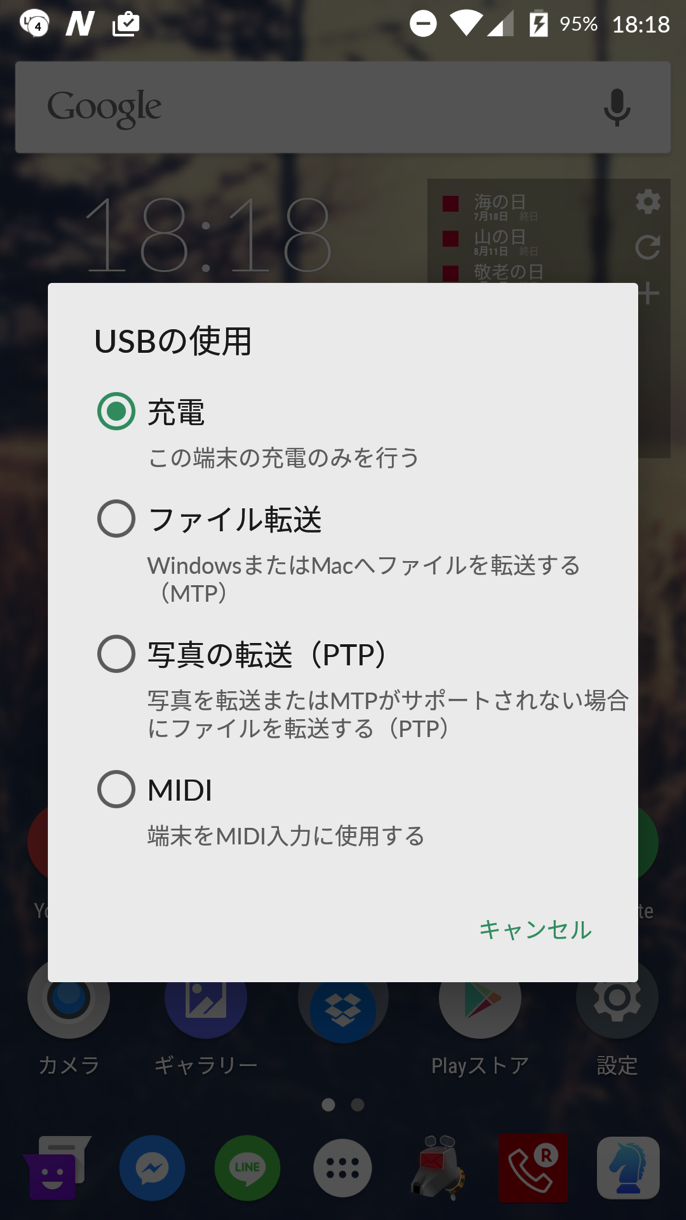
これは、Androidを搭載したスマートフォンやタブレットが、MacやPCとUSB接続された場合に、どこまでアクセスを許すかを設定するオプションだ。
ここで、「USBの使用」を「ファイル転送」と設定した上で、このAndroid端末をMacとUSB接続すれば、無事「Android File Transfer」でファイルへのアクセスと転送が可能になっているはずだ。


初めまして。
galaxy S8+ Simフリーを使用してます。Mac側でAndroid File Transferが認識出来ない事はありますか?
スマホ側は、ファイル転送にしてあるのですが? ケーブルに問題があるのかな?
宜しくお願い致します。