作業効率を上げるためには、モニターはたくさんあればあるほど良い。
せっかく持っているRetinaディスプレイを備えたiPad miniや、大画面のiPad Air、iPad Proといったタブレットを、デュアルスクリーンのための第二のモニターとして使えたら・・・。
そんな願いを叶えるアプリが「Duet Display」である。
iPadを所有しているMacユーザー、Windowsユーザーにとって、非常に簡単にデュアルスクリーンを実現できる嬉しいアプリだ。
iPadをPCのモニターとして使う!「Duet Display」の使い方
様々なウェブページやPDFを見ながらWordで文章を作成したり、調べ物をしながらPowerPointをまとめたり、多くのウィンドウを開く必要がある作業をする機会は多い。
しかし、ノートパソコンの狭い画面ではストレスも溜まるし作業効率も落ちる。
2つのモニターを使用し、作業スペースを広げ、作業効率を向上させたいということは、誰もが一度は思ったことがあるはずだ。
近年は、そんなデュアルスクリーンの欲求を、タブレットを活用することで実現してしまおうというアプリがいくつか登場している。
そんなアプリの一つであり、せっかく大画面の液晶があるのだから、iPadをデュアルスクリーンのモニターとして使ってしまおうというのが「Duet Display」だ。
特徴としては、USB接続を行う為、遅延が少ないという点と、Retinaディスプレイの高い解像度を活用できるという点だ。
出張時にノートパソコンで作業をする際に使用するなど、作業効率の向上を考えれば1,900円の価値はあるのではないか。
まずはMacとiPadにそれぞれDuet Displayをインストール
Duet Displayは、MacでもWindowsでも利用することができるが、いずれにせよ専用のアプリをPC側に導入する必要がある。
とりあえずまずはDuet Displayのサイトに行って、PCアプリをゲットしよう。
iPhoneやiPad側でApp Storeからアプリをインストールすると、PCとのUSBでの接続を待機する状態になる。
Mac側でDuet Displayをインストールし、再起動を終えたら、メニューバーにDuet Displayのアイコンが小さく表示されるはずなので、その状態でMacとiPadをUSBで接続する。
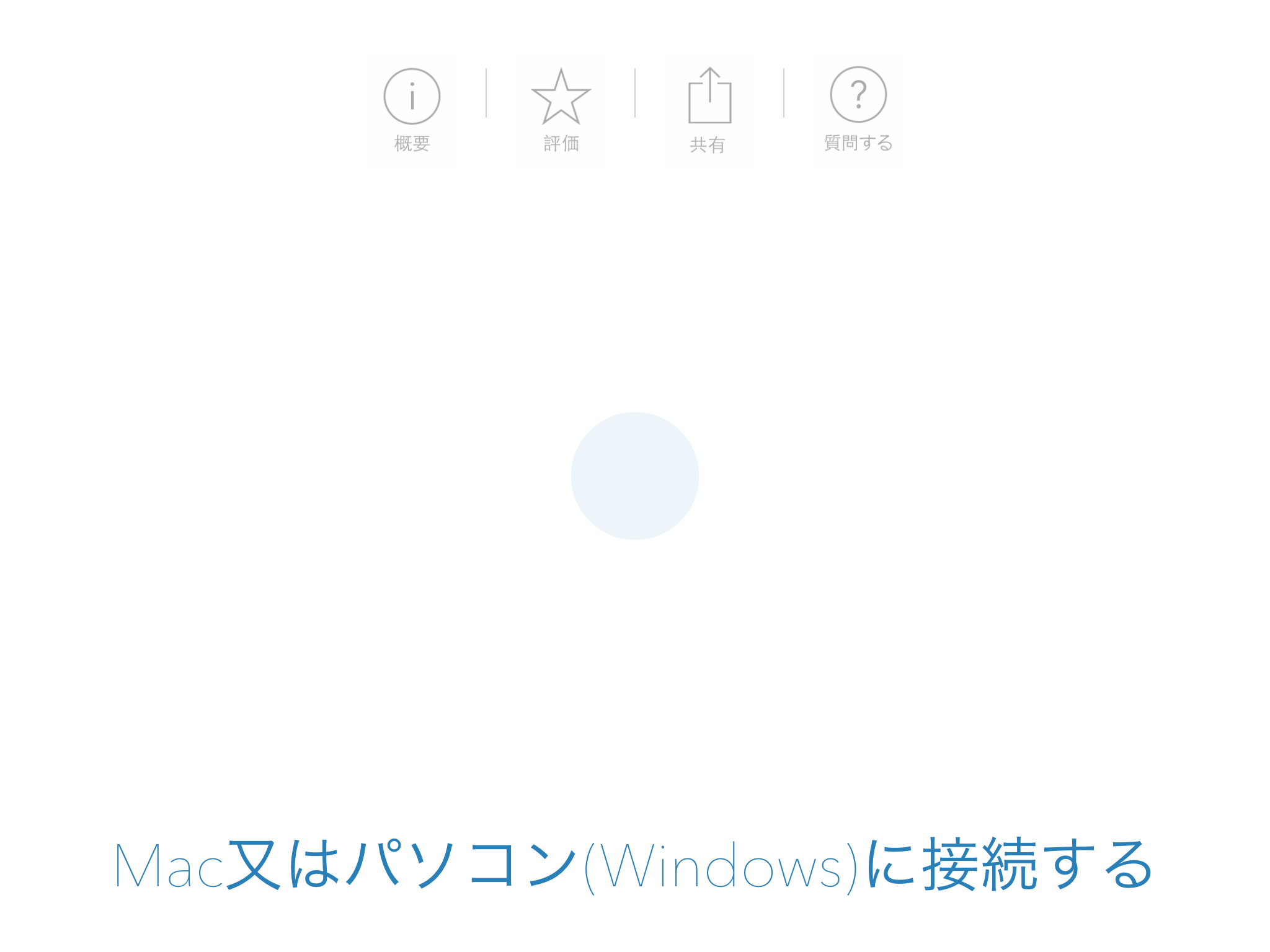
Duet Displayで解像度やモニターの配置を設定
Duet Displayでは、iPadの画面の解像度を設定することができる。メニューバーからDuet Displayをの設定を開き、解像度を選べば、「Regular」、「iPad Pro」、「Retina」、「High Resolution」を選択することができる。
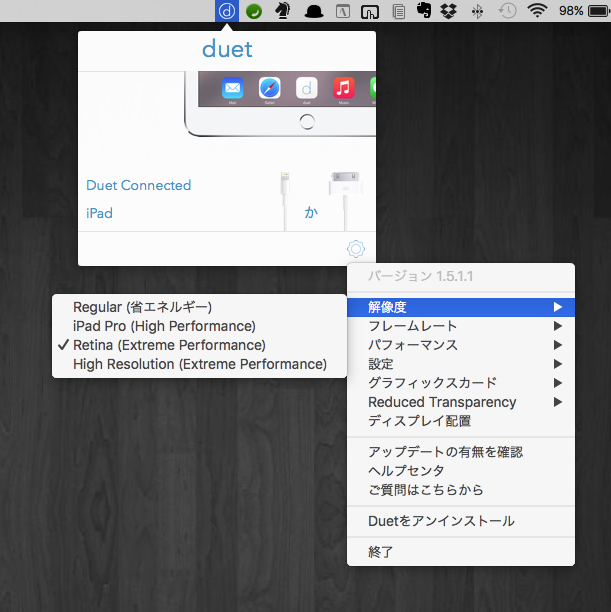
また、デュアルスクリーンを行う際には、Macの「設定>ディスプレイ>配置」で、モニター相互の位置関係を設定する。
Macのメインモニターの右側にiPadを置くのであれば、iPadが右側に来るように設定しなければならない。
右側に設定すれば、マウスカーソルがメインモニターの右端に行った時に、iPad側に続いて移動するようになる。
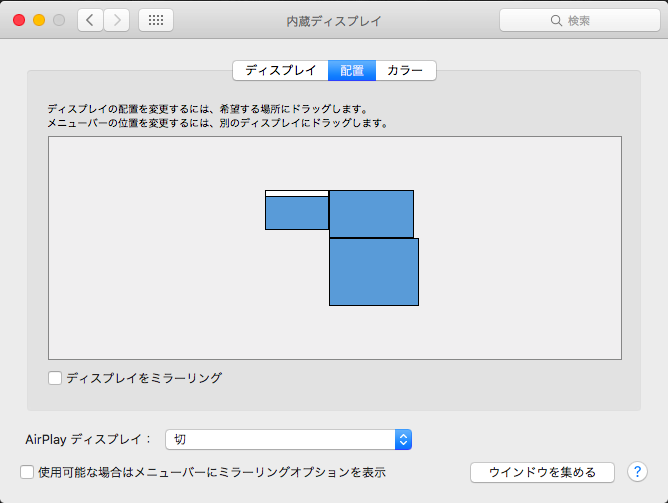
私はモニターをiPadも合わせれば3枚使用することになるので、iPadは2枚目のモニターの下に配置することにした。
iPadにPCの画面が映し出された!解像度を変えてみると・・・
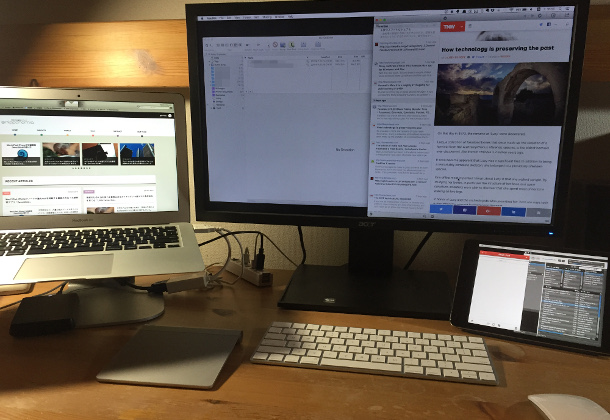
こうして、私のiPad mini 4を使用して、無事デュアルスクリーン(この場合は3画面だが・・・)を実現することができた。
作業スペースが単純に増加するので、一々アプリを小さくしたり、最小化する必要がなくなり非常に便利である。
また、すでに述べたように、Duet DisplayはiPad側の解像度を変更することができるが、「Retina」と「High Resolution」を実際に試してみた。
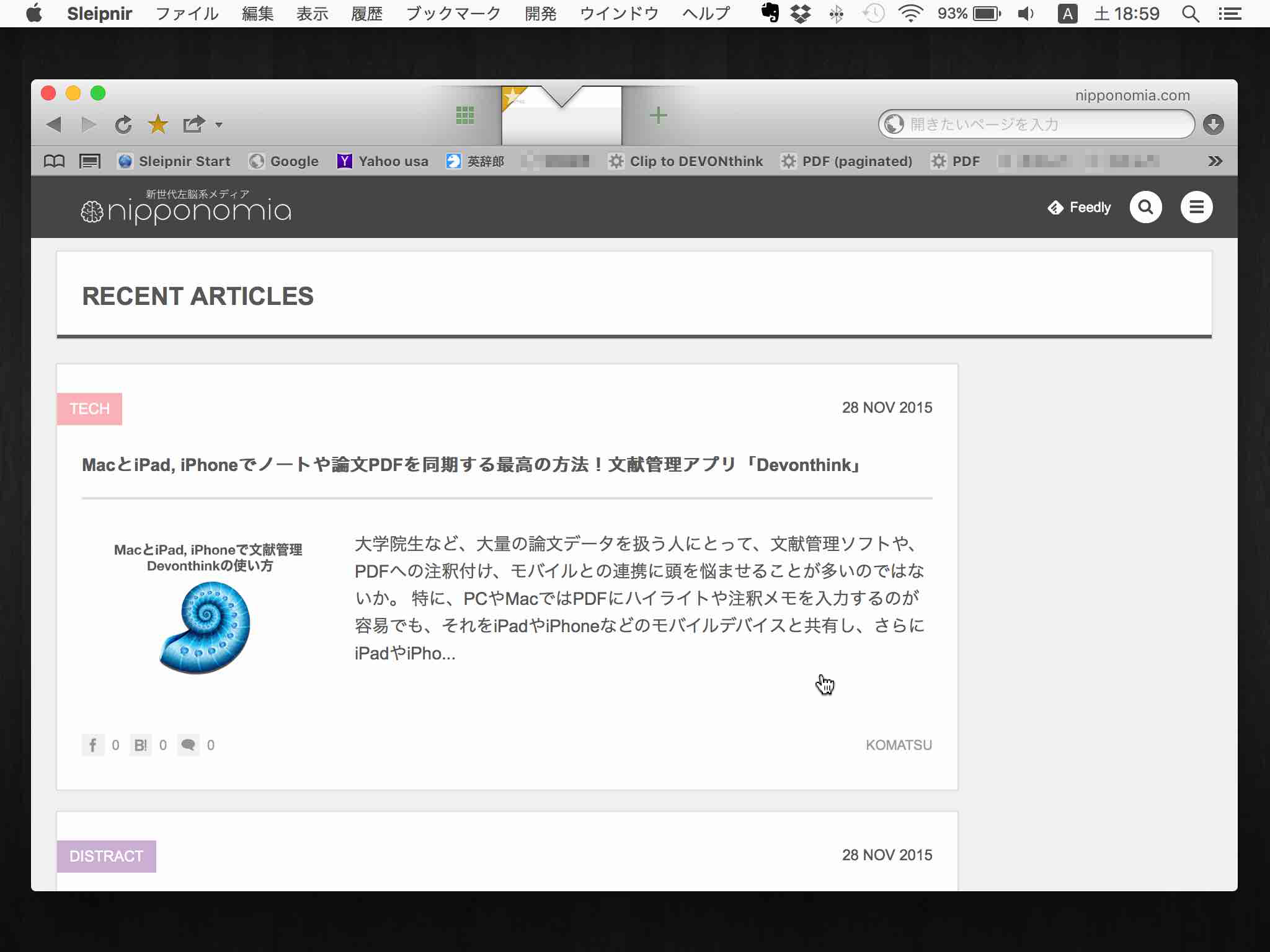
まずはこれがRetinaで設定した場合のiPad画面のスクリーンショットだ。
普通のiPad miniの画面の文字サイズという感じで、至って普通な印象である。
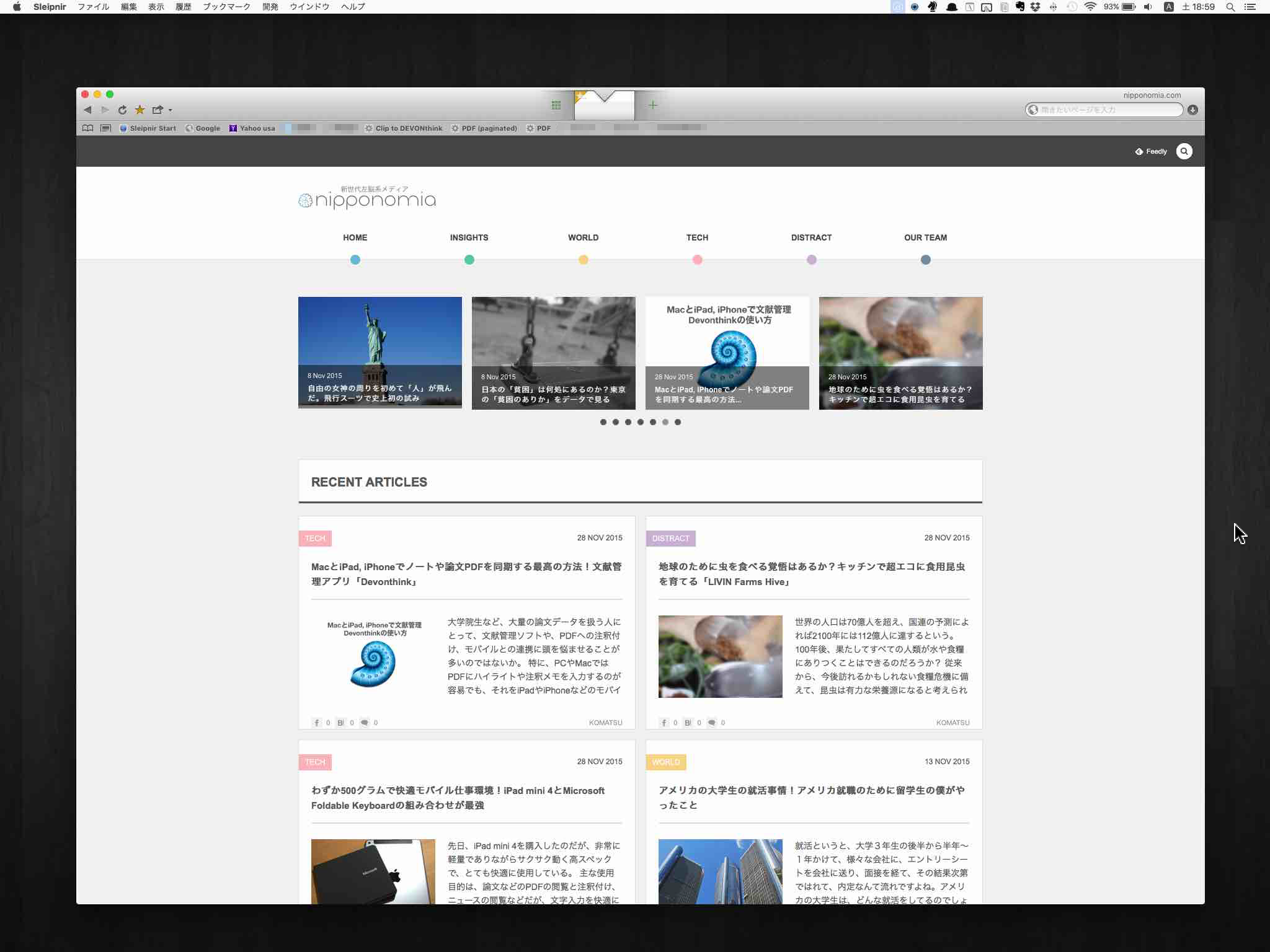
一方こちらは「High Resolution」で、非常に作業領域が広く、その分文字も小さい画面表示になる。
これであれば、パソコンのモニターにも負けず劣らずな作業スペースが確保出来る。
とはいえ文字が小さすぎるので、私は基本的に「Regular」と「Retina」を使用している。
多少のカクカク感はあるが、iPadで快適デュアルモニター
使用感としては、それなりにサクサク動き、作業スペースの拡大による恩恵を感じることが出来る。
しかし、通常のモニターと同じように、全く遅延なくスムーズに動くというわけではない。
遅延というよりは「コマ落ち」と表現した方がいいかもしれないが、基本的にはヌルヌルというより僅かにカクカクという動きである(Regularならかなりスムーズに動く)。
文章を打つ作業にはわずかにストレスが溜まるかもしれないので、基本的な使い方としては、文章を書いているときに横でブラウザを表示しておいて、時々調べたWebページを見直しながら作業を進める、というイメージである。
出張時などに、ノートパソコンの画面が狭くてストレスを感じている人は、ぜひ使用してみてはいかがだろう。
 Duet Display
Duet Display 

