つい先日iPad Mini 4を購入して以来、かなり使い込んでいる僕が、iPadでオススメの神アプリをまとめてみた。
無料アプリだけではなく、有料アプリも紹介しているが、どれも実際に僕が使っている選りすぐりのiPadアプリたちである。
iPadを購入したばかりの人や、新しいアプリを探している人など、絶対に入れておいて損はないアプリばかりなので、ぜひチェックしてほしい。
Webブラウザは直感的に操作できる「Sleipnir」が最強
Sleipnir(スレイプニル)は、Windows、Mac、iPhone、iPad、Androidのすべてで使用することができるWebブラウザアプリである。
Google ChromeやFirefoxなどと比べると若干知名度は劣るものの、Windows向けに昔から開発されており、今日でも非常に使い易いブラウザとして人気が高い。
ジェスチャーとタブが使いやすいブラウザ「Sleipnir」
無料版でも全く不自由なく使用することができるが、検索バーの検索エンジン変更(無料版はYahoo)などを行えたりする有料版もある。
特にこだわりがない人は無料版を使い、検索エンジンはGoogle以外許せない!などこだわりがある人は有料版を購入すると良い。
[phg url=”https://itunes.apple.com/jp/app/sleipnir-mobile-web-burauza/id404732112?mt=8″ class=”icon-apple b big” rel=”nofollow”]Sleipnir[/phg]
[phg url=”https://itunes.apple.com/jp/app/sleipnir-mobile-black-edition/id461181338?mt=8″ class=”icon-apple b big” rel=”nofollow”]Sleipnir Black Edition[/phg]
[phg url=”” class=”icon-apple b big” rel=”nofollow”]Sleipnir[/phg]
Sleipnirの最大の特徴は、タブ機能とジェスチャー機能にある。
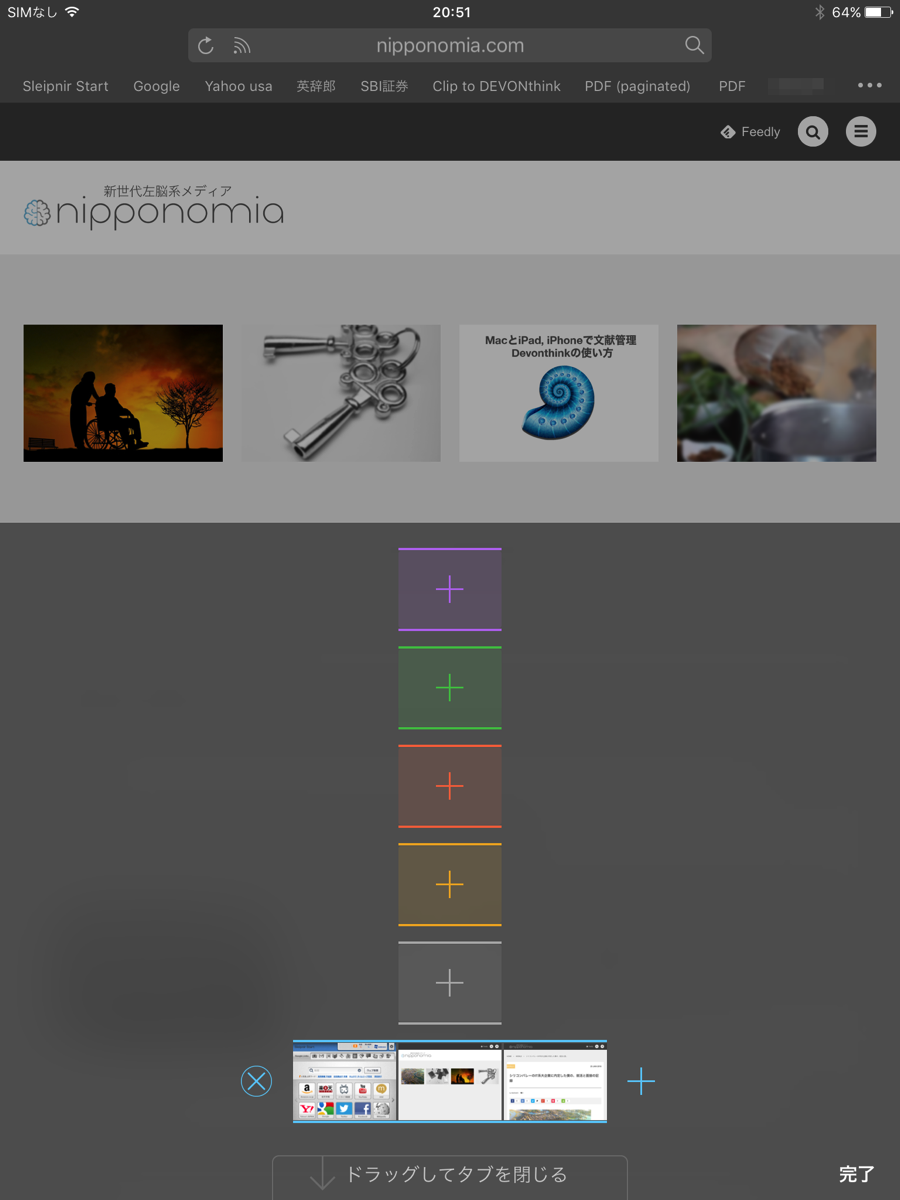
ブラウザの下部に、開いたページをタブとして保存しておける上、小さくページの内容が表示されるため、そのタブで何を開いているのかを直感的に把握することができる。
さらに、タブをグループ化し、大量のタブを整理整頓して開きっぱなしにしておくことができるのも魅力の一つである。
調べ物をするときなど、ブラウザで検索しながら気になるページをどんどん開いていき、自分なりにいくつかのジャンルを作って、整理しておけば、パソコン並みに快適なブラウジングを行うことができる。
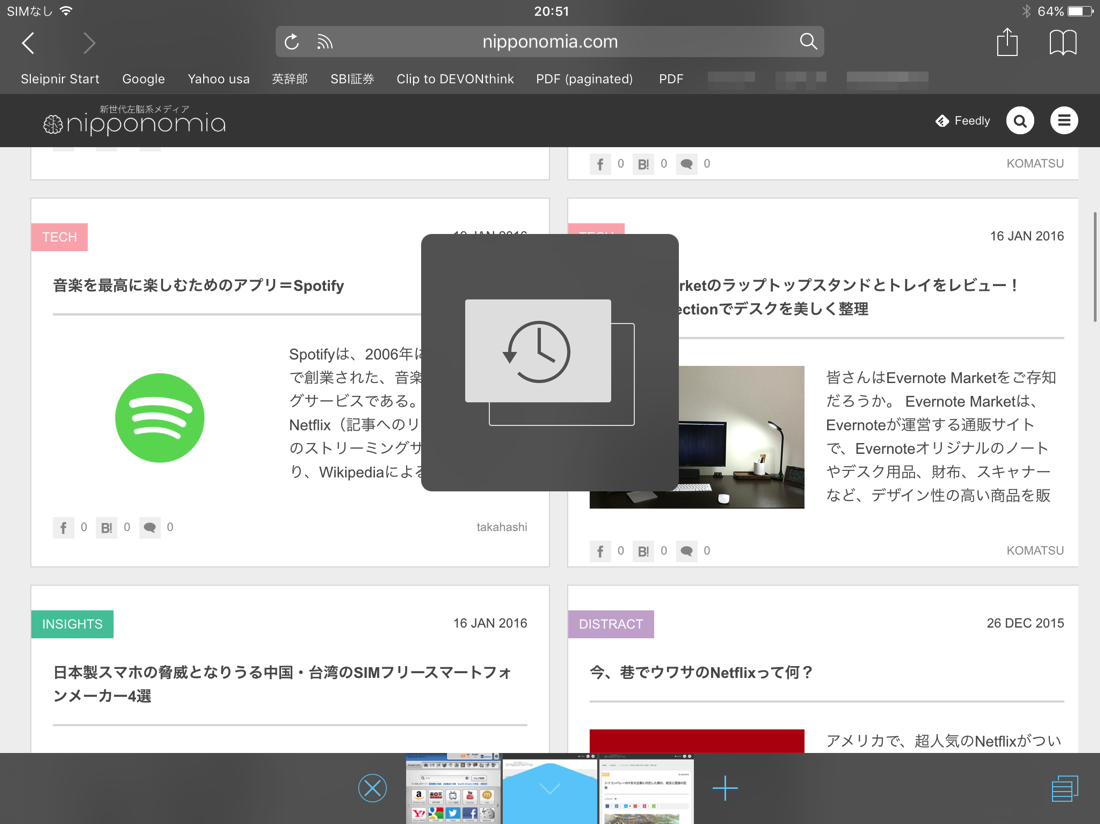
また、ジェスチャーの例としては、Sleipnirブラウザを開いた状態で、指で時計と反対回しに円を描くと閉じたタブを復活させることができたり、逆L字を描くとブラウザの戻る・進むを行えたりと、一度ジェスチャーに慣れると、手放すことができないほど便利である。
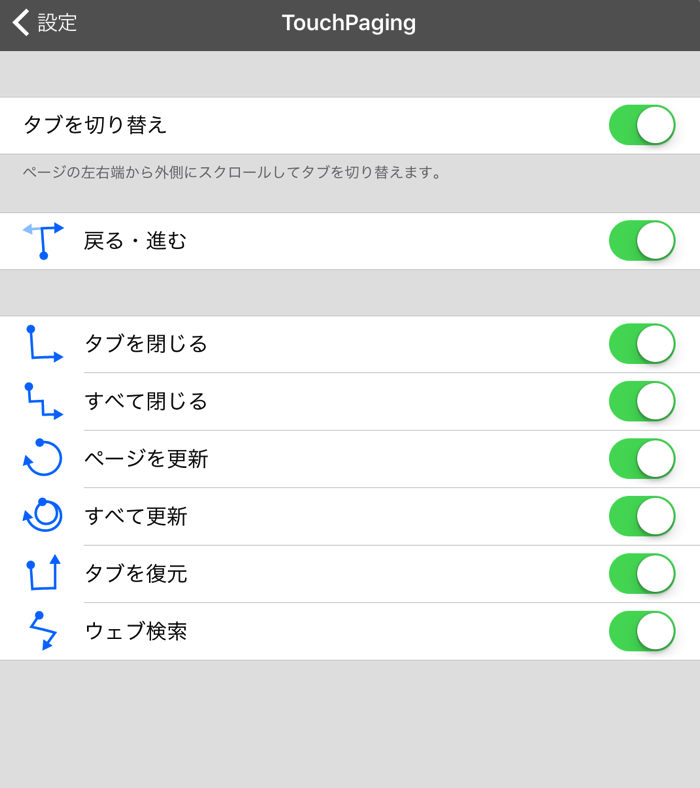
ジェスチャーにはかなりの種類があり、WindowsやMac版でも、マウスジェスチャーで同様の操作を行うことができる。
そのため、一度Sleipnirファミリーを使用してしまうと、ジェスチャーでページ遷移を行うことができないSafariやGoogle Chromeはとてもじゃないが使えなくなってしまう。
今では、自分が所有している全ての端末にSleipnirをインストールして、快適なWebブラウジング生活を送っている。
iPadやiPhoneを購入して、デフォルトのままで何となくSafariを使っている人には、絶対に入れてみることをオススメしたいアプリである。
iPad、iPhone、Mac、PCを使い分けるなら必須のクラウドアプリ
ほとんどの人がスマートフォンを持つようになり、さらにiPadなどのタブレット端末も使うとなれば、複数の端末でファイルを同期する方法が絶対に必要になる。
写真を複数の端末で同期したり、仕事で使うWordファイルをiPadで閲覧したり、端末やOSをまたいだ連携はもはや必須のものである。
こんな時に便利なのは、ほとんどの人がすでに利用しているであろうが、ファイルをオンラインに保存できるクラウドサービスである。
そうしたサービスを使えば、もはやUSBメモリは過去のもので、インターネットに繋がってさえいればいつでもどの端末からでもファイルを閲覧することができる。
クラウドアプリは各社から出ているので、何か一つのサービスを軸に、複数のサービスを容量に応じて使い分ければ、永遠に無料で100GBくらいは使い続けることができてしまう。
iPadで私が使用している主なクラウドストレージサービスを紹介する。
クラウドの定番中の定番「Dropbox」
MacやWindowsでの使い勝手も非常に高く、同期のスピードも速いのは、やはりDropboxであろう。
デメリットとしては、初期にもらえる無料容量がそれほど大きくないことであるが、頻繁に同期が必要な文書ファイルだけをDropboxで管理して、それほど頻繁に参照しない大きなデータは別のサービスで保存するという形で使い分けるのがオススメだ。
ファイルを保存したURLを、他人に共有すれば、相手がDropboxアカウントを持っていなくても簡単にファイル共有を行えるというのも大きなメリットの一つだ。
[phg url=”https://itunes.apple.com/jp/app/dropbox/id327630330?mt=8″ class=”icon-apple b big” rel=”nofollow”]Dropbox[/phg]
仕事で使う人も多い「Google Drive」
Dropboxと同様、MacやPCでの同期も非常に安定しており、職場でGoogle Appsを使用している人は、日常的にGoogle Driveを使っていることも多いだろう。
初期容量はそれほど大きくないが、GmailなどGoogleアカウントを使用している人は、こちらをメインで使用するのがいいかもしれない。
デメリットとしては、共有フォルダを作成するときに、必ず相手方もGoogleアカウントを所持している必要があるという点だろうか。
とはいえ、今やほとんどの人がGoogleアカウントを所持しているであろうから、それほど問題にはならないだろう。
[phg url=”https://itunes.apple.com/jp/app/google-doraibu-google-no-wu/id507874739?mt=8″ class=”icon-apple b big” rel=”nofollow”]Google ドライブ – Google の無料オンライン ストレージ[/phg]
Microsoft Windowsユーザーなら「OneDrive」
Windows 10ユーザーや、Surfaceシリーズのユーザーなら、すでに使用しているであろうクラウドアプリがOneDriveだ。
iPadやiPhoneでもアプリが用意されているので、Windowsユーザーなら迷わず絶対に入れておくべき必須アプリである。
これもDropboxなどと同様に、スマートフォン、タブレット、PCをシームレスに同期できる。
さらに、Microsoft純正のアプリだけあって、Microsot Word、PowerPoint、Excelなど、他のオフィスアプリとの相性も良い。
オフィスファイルを大量に扱うビジネスユーザーであれば、OneDriveをメインに使用するのが順当な選択であろう。
[phg url=”https://itunes.apple.com/jp/app/microsoft-onedrive-fairuto/id477537958?mt=8″ class=”icon-apple b big” rel=”nofollow”]Microsoft OneDrive – ファイルと写真向けのクラウド ストレージ[/phg]
大容量が魅力「Box」
これもまたメジャーなクラウドサービスが「Box」である。
私の場合、キャンペーン時に登録したおかげで、無料で50GBの容量をゲットすることができた。通常時でも、10GBの無料容量がもらえる。
Macなどで使用する際、容量の大きなファイルを多数アップロードしたりすると、それほど同期のスピードが早くなく、それがデメリットではある。
私の場合は、一眼レフで撮影したRAWデータ(一枚あたりの容量が大きいデータ)を含め、すべての写真をここに保存し、写真庫として使用している。
これをDropboxでやろうとすると、すぐに無料容量がいっぱいになってしまうため、Boxと使い分けることで無料で大量の容量を使えるようにしている。
[phg url=”https://itunes.apple.com/jp/app/box-for-iphone-and-ipad/id290853822?mt=8″ class=”icon-apple b big” rel=”nofollow”]Box for iPhone and iPad[/phg]
iPadで快適にノートテイクするなら「ATOK Pad」
iPadは、iPhoneとMacの中間的な立ち位置という感じなので、持ち歩いて文書ファイルを閲覧したり、Bluetoothキーボードと接続してラップトップ的にノートテイクに使用している人も多いのではないか。
そんな時、やはりWindowsなどで文字入力の定番となっているATOKが使用できると便利だ。
クラウドノートサービスのEvernoteと連携しつつ、ATOKを使ってノートを快適にサクサクとって、保存しておけるアプリが「ATOK Pad」である。
iPadで手軽にATOKを使えるメモアプリ「ATOK Pad」
ATOKはJustSystemsが開発する日本語IMEであり、その変換精度の高さから人気が高く、Windowsなどで昔から馴染みのある人も多いであろう。
ATOK Padは、最近登場したiOS用のIMEではなく、あくまでアプリ内でのみATOKを使用できるメモアプリである。
IMEではない分、価格も安く、また動作もアプリ内で安定しているので、ノートを取るときにATOKを使いたいと言う人にオススメだ。
[phg url=”https://itunes.apple.com/jp/app/atok-pad/id390360999?mt=8″ class=”icon-apple b big” rel=”nofollow”]ATOK Pad[/phg]
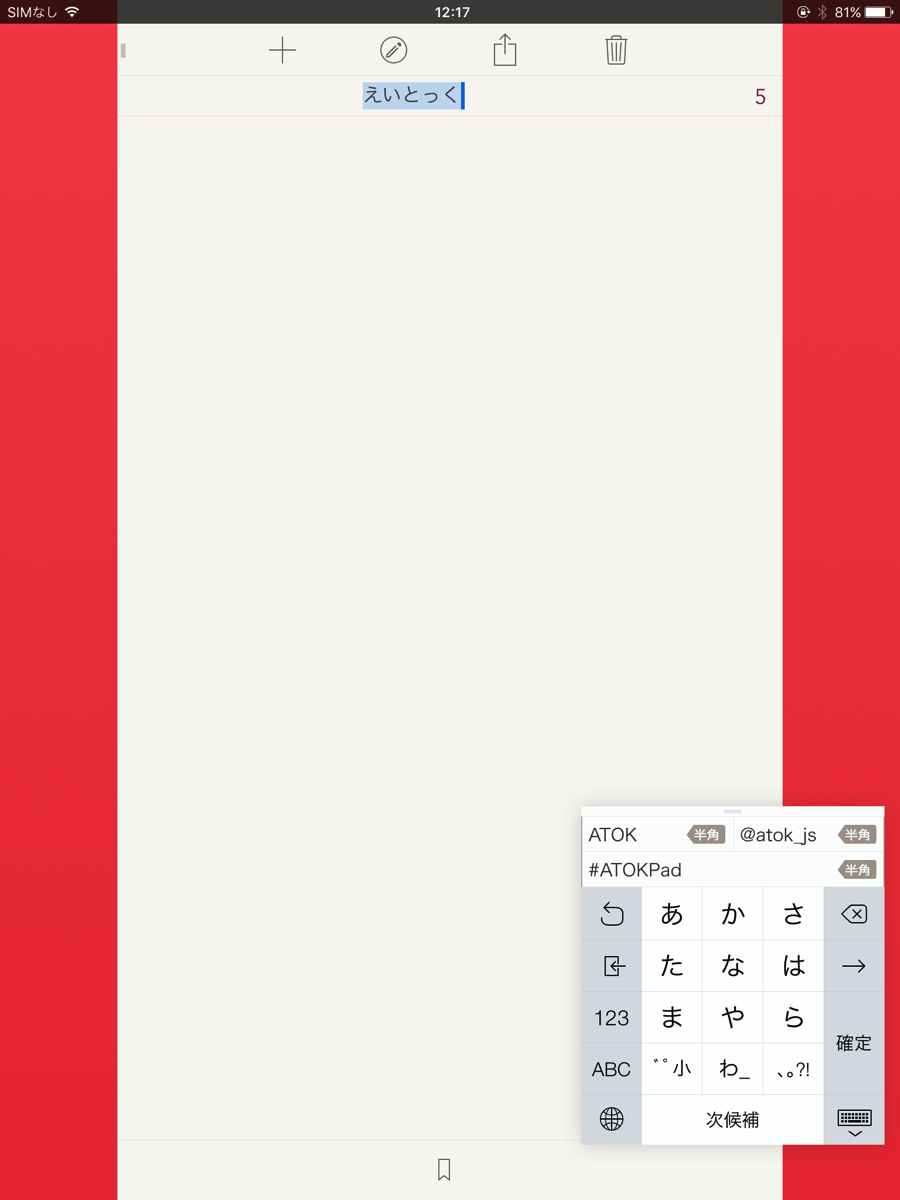
このように、フリック入力でATOKを利用することもできるし、QWERTY配列での入力も可能だ。もちろん、Bluetoothキーボードを接続すれば、外部キーボードからATOKを使用することもできる。
作成したノートはEvernoteと同期可能であり、MacでもATOK Padアプリをインストールしておけば、常にノートを共有しておくことができる。
文章だけのシンプルなノートを、すぐに作って、すぐに共有し、シームレスに管理できるのが非常に便利である。
ATOK Padと連携すると便利なノートアプリ「Evernote」
もはや知らない人はいないであろうクラウドノートアプリEvernote。ATOK Padの良さを最大限に引き出すには、Evernoteと連携させるのが一番だ。
[phg url=”https://itunes.apple.com/jp/app/evernote-memo-web-peji-wen/id281796108?mt=8″ class=”icon-apple b big” rel=”nofollow”]Evernote – メモ、Web ページ、文書、名刺などをまとめて記憶[/phg]
ちなみに、ATOK Padで作成されたノートは、Evernote上の「ATOK Pad」というノートブックに保存される。逆に言えば、Evernote側からそのノートブック内にメモを作成した場合でも、ATOK Pad側でも閲覧できるということになる。
普段からEvernoteを使ってノートを複数端末で同期している人で、より快適な変換性能の文字入力がしたい人や、MacとiPadでサクっとメモを共有させて管理したい人にオススメのアプリである。
iPadのメールアプリの定番「Microsoft Outlook」
iPadは、iPhoneほどメールクライアントアプリが充実していないため、プリインストールされているAppleの純正アプリを使っている人も多いのではないだろうか。
Appleのメールアプリは、目立って不便なところは特にないものの、細かいカスタマイズが出来ないことがデメリットの一つだ。
Dropboxが運営していたMailboxも、スワイプを中心に管理でき、デザインも非常に優れたメールアプリだったが、サービスが終了することになってしまった。
そこで、新たな定番メールアプリとして紹介したいのが、このMicrosoft Outlookである。
Microsoft Outlookといえば、Windowsのパソコンで使用している人も多いかもしれない。
iPhoneとiPad版のOutlookは、もともとスタートアップ企業が開発していた「Accompli」というメールアプリを、Microsoftが買収して、OutlookとしてApp Storeで公開しているものだ。
もともと人気のアプリであっただけあって、操作性、ユーザーインターフェースともに非常に洗練されており、iPadでもiPhoneでも、最強のメールアプリであると言えよう。
最強メールアプリ「Microsoft Outlook」
iOSで無料で使うことのできるメールクライアントアプリとしては、間違いなくこのOutlookが現状最強ではないか。
iOSにプリインストールされているAppleのメールアプリしか使ったことのない人は、ぜひOutlookを試してみてほしい。
[phg url=”https://itunes.apple.com/jp/app/microsoft-outlook-meruto-yu/id951937596?mt=8″ class=”icon-apple b big” rel=”nofollow”]Microsoft Outlook – メールと予定表[/phg]
複数のメールアカウントをまとめたり、スワイプによってメールをアーカイブしたり、DropboxやGoogle Drive、OneDriveなどと連携してファイル送信を行うことができたりと、非常に高機能なのが魅力である。
もちろん、Microsoftのアカウントだけではなく、GmailやiCloudなども使用することができる。
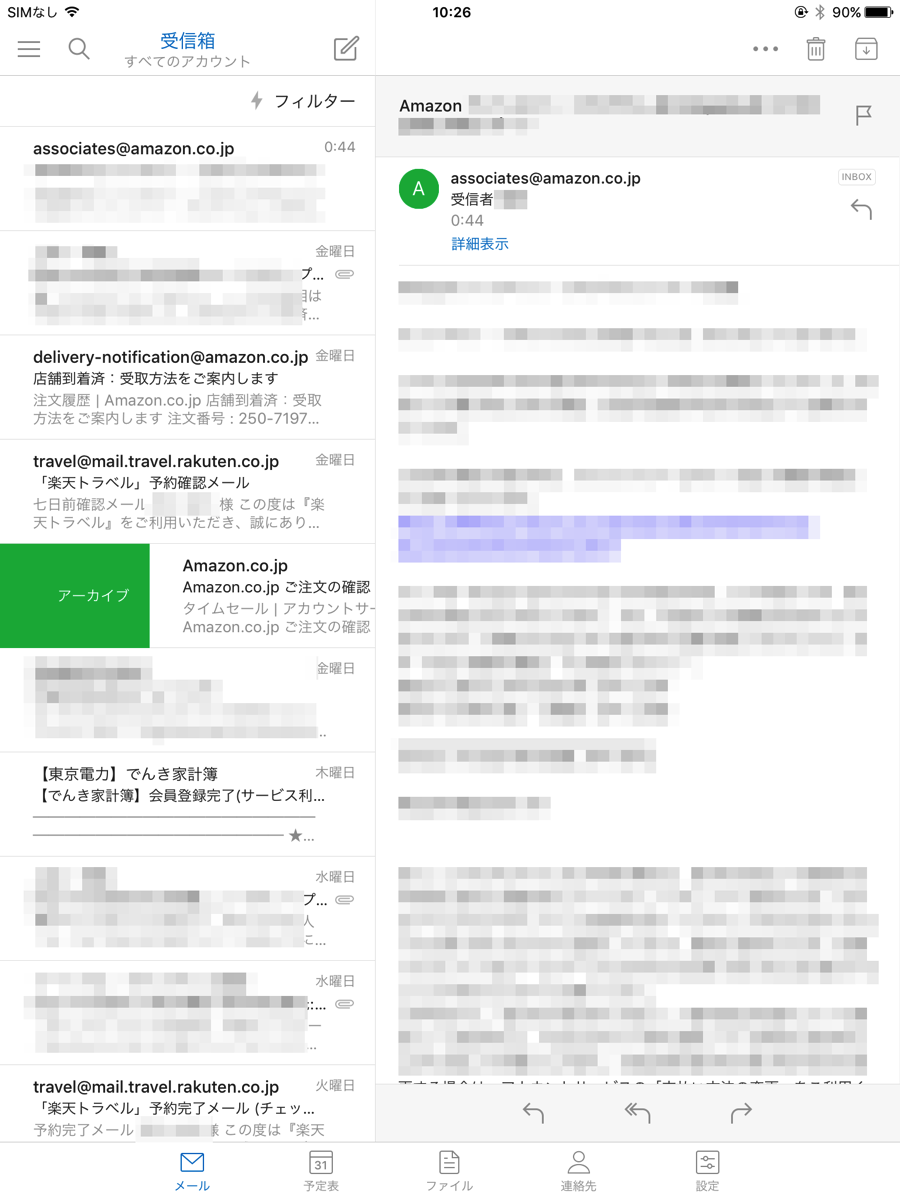
複数のメールアカウントをまとめた統合受信ボックスを開いた状態だ。
モザイクだらけでよく分からなくなってしまったが、非常にシンプルで見やすく、スワイプでサクサクメールを処理することができる。
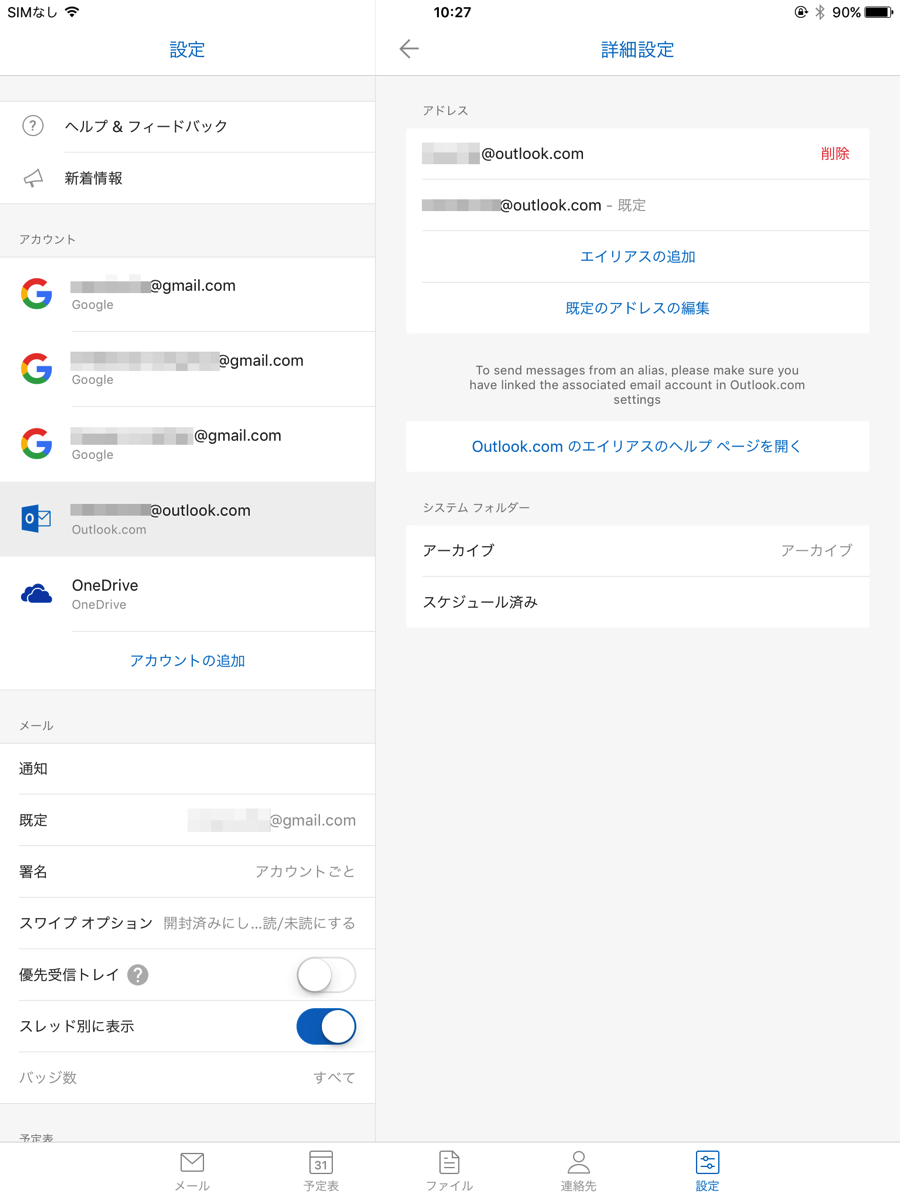
設定項目も豊富である。
サードパーティのメールアプリでは、メールエイリアスを使用できないということがありがちだが、Microsoft Outlookならば、バッチリエイリアスも設定可能である。
スワイプでアーカイブを選択した際に、どのフォルダにメールを移動するかを設定できるなど、痒いところに手が届く仕様になっている。
iPadで使うメールアプリに悩んでいる人は、迷わずOutlookをインストールしよう。
実は海外でWi-Fiも使える!定番チャットアプリ「Skype」
国内ではすっかりLineに席を奪われた感のあるSkypeであるが、音声通話、グループ通話、ビデオ通話を手軽にできるアプリとして未だにプレゼンスを発揮しているのがSkypeである。
無料で安定した音声通話をiPad、Mac、PCなどで使えるし、多人数でのグループ通話も簡単にできる。
また、Lineコールなどと同様に、Skypeアカウントを作って料金を払えば、海外の固定電話などにも非常に低価格で発信できるサービスもある。
さらに、着信用の固定電話番号を取得することもできてしまうので、例えばアメリカの電話番号や、日本の050番号が欲しい時にも便利だ。
音声通話の定番アプリ「Skype」
チャット、音声通話、グループ通話のできるSkypeのメインアプリ。
[phg url=”https://itunes.apple.com/jp/app/skype-for-ipad/id442012681?mt=8″ class=”icon-apple b big” rel=”nofollow”]Skype for iPad[/phg]
Skypeだけであれば、もう知らない人はいないほどの知名度があるだろうが、「Skype WiFi」というアプリはご存知だろうか?
実は海外で格安でWiFiスポットを使える!「Skype WiFi」
Skype本体ほどメジャーではないが、Skypeアカウントにチャージしたお金を使って、各種WiFiスポットを1分数円で使用することができるアプリ。
[phg url=”https://itunes.apple.com/jp/app/skype-wifi/id444529922?mt=8″ class=”icon-apple b big” rel=”nofollow”]Skype WiFi[/phg]
海外の空港に行ったことがある人なら、ボーイングのWiFiスポットであるBoinGoなど、WiFiを使おうとしたら有料で、しかも月額プランは高額で非常にもどかしい思いをしたことがあるのではないだろうか?
Skype WiFiは、あらかじめSkypeアカウントにチャージしたお金を使って、そうした海外の空港の有料のWiFiスポットを、例えば1分10円といった細切れで使用することができる便利なアプリだ。
もちろん空港に限らず、Skype WiFiが連携しているWiFiスポットであれば、そうした低価格でWiFiスポットを使用することができる。
特に出張などで、どうしてもWi-Fiが必要な場面があるという人、または海外に行く機会が多い人には非常にオススメのアプリだ。
外部連携やデザインが優れたRSSリーダー「Reeder3」
お気に入りのブログや、ニュースサイトのRSSフィードをまとめて集約して、見出しを一気にチェックして興味のある記事を読んでいく。
様々なニュースを一気にチェックするために、RSSは非常に便利である。
Reederは、RSSを読むアプリとしては定番中の定番で、iPadやiPhone、Macのオススメアプリを紹介する記事には必ず登場すると言っても過言ではない。
Reeder3は、Feedlyなど外部サービスとの連携も充実している。
もちろん、Pocketなどの「後で読む」系のサービスとの連携も可能で、のちに紹介するPocketと一緒に使うと、iPadで快適なニュース収集環境を整えることができるだろう。
Feedlyも使える定番のRSSリーダーアプリ「Reeder3」
有料だが、それだけの価値はあるユーザビリティを備えたRSSリーダーだ。
[phg url=”https://itunes.apple.com/jp/app/reeder-3/id697846300?mt=8″ class=”icon-apple b big” rel=”nofollow”]Reeder 3[/phg]
また、何よりも、デザインが美しいというのも大きなプラスポイントだ。
スワイプで既読・未読・お気に入りなどを簡単に管理でき、大量のフィードをどんどんさばいていくことができる。
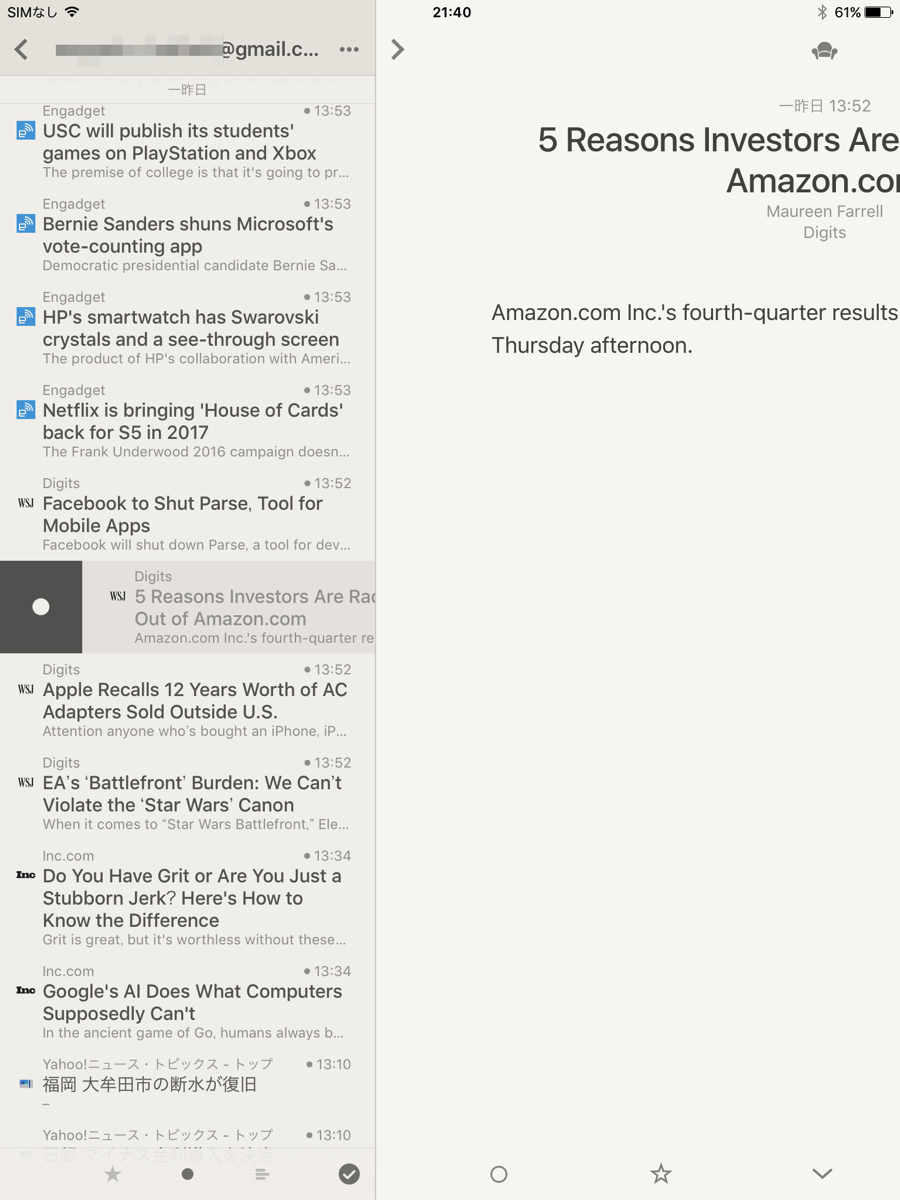
気になる記事は全て”後で読む”で保存!「Pocket」
「後で読む」系のサービスは、WebページのURLや文章を保存して、後で時間のあるときにそのWebページを閲覧することができるサービスである。
いわば、ブラウザのブックマーク・お気に入り機能に、ページのキャプチャ機能がついたようなものだろうか。
”後で読む”系サービスの定番「Pocket」
RSSリーダーで気になった記事をPocketに保存したり、Sleipnirなどのブラウザで閲覧しているページをPocketに保存しておくことで、後でまとめて記事を読むことができる。
いわば現代版の新聞切り抜きのようなものだ。
[phg url=”https://itunes.apple.com/jp/app/pocket/id309601447?mt=8″ class=”icon-apple b big” rel=”nofollow”]Pocket[/phg]
ブラウザのお気に入りにどんどん突っ込んでいくと、見出しとURLしか保存できないし、あまり整理整頓された状態にはならないであろう。
それを、読みやすく、いわば雑誌のように、気になる記事を一括管理できるので便利である。
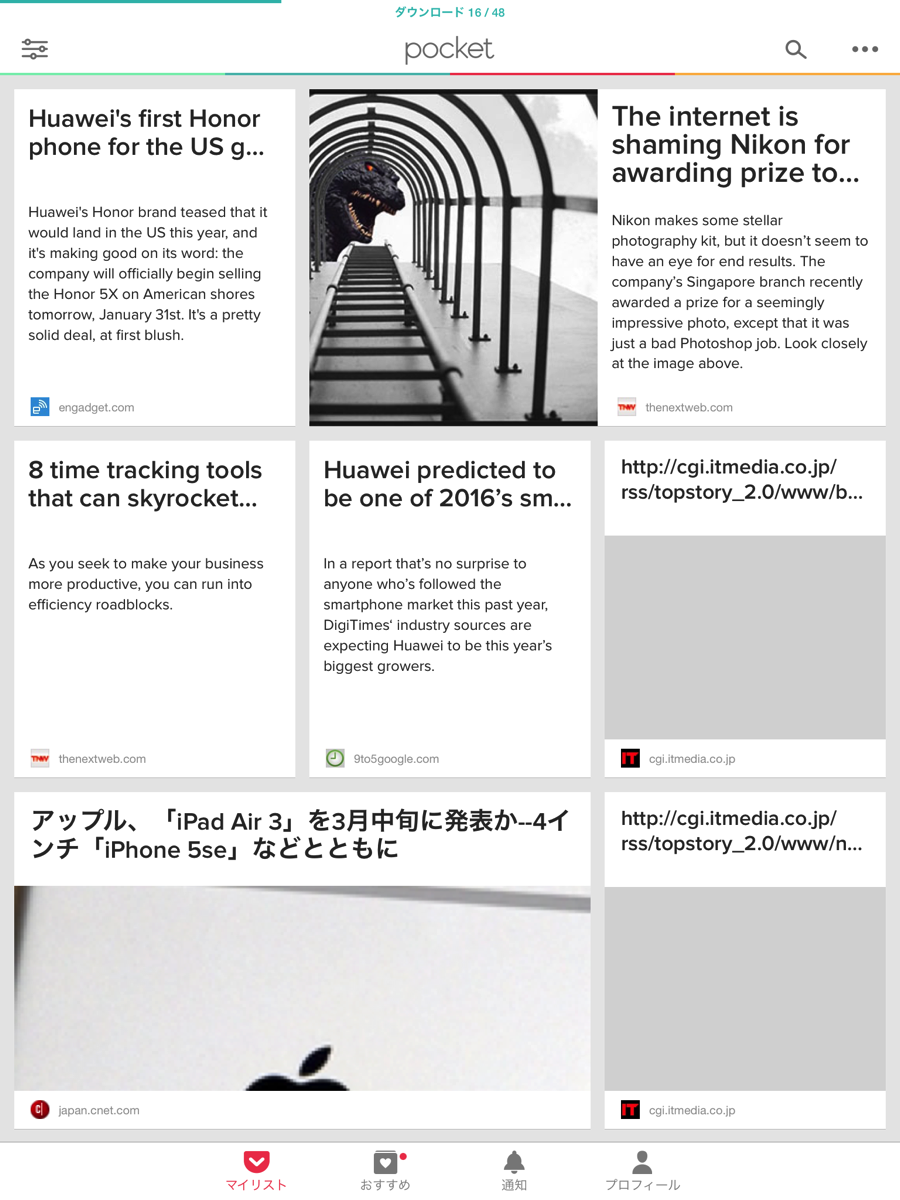
このように、保存したWebページは見出しと文章、写真が保存され、iPadから非常に見やすくチェックすることができる。
もちろん、URLも保存されているので、元のWebページに行ってチェックすることも可能である。
iPadでPDFを使用するなら絶対入れるべき「Good Reader」
iPadを使っている人の中には、PDFをiPadでまとめて管理している人、PDFに注釈・アノテーションを行いたい人は非常に多いのではないか。
iPadは、iPhoneなどと比べ画面が大きいためPDFを見やすいし、MacやPCを使うよりも、いつでもどこでも文書を読める点で魅力である。
僕自身、iPadを購入した大きな目的の一つは、iPadで論文のPDFデータを管理して、さらに注釈付けなどに利用することであった。
そんなiPadの魅力を最大限に引き出し、PCにも劣らないほど快適にPDFを閲覧・管理できるようにしてくれるのが、この「Good Reader」である。
超高機能な最強PDFリーダー「Good Reader」
PDFへの注釈の入力、文章のハイライト、PDFへのフリーハンドでのイラスト挿入など、ありとあらゆる機能を備えているのがこのGood Readerである。
iPadで、PDFの閲覧と管理を快適に行いたい人は、間違いなくこのアプリを購入するべきだ。
[phg url=”https://itunes.apple.com/jp/app/goodreader-pdf-reader-annotator/id777310222?mt=8″ class=”icon-apple b big” rel=”nofollow”]GoodReader – PDF Reader, Annotator and File Manager[/phg]
以前の記事でも、iPadで快適に論文を管理するために、DevonthinkというMac・iPadアプリと、この「Good Reader」を使うのがオススメだと紹介したことがある。
詳しくはそちらの記事を参考にしてほしいが、実際にPDFに注釈付けを行った画像をあげておく。
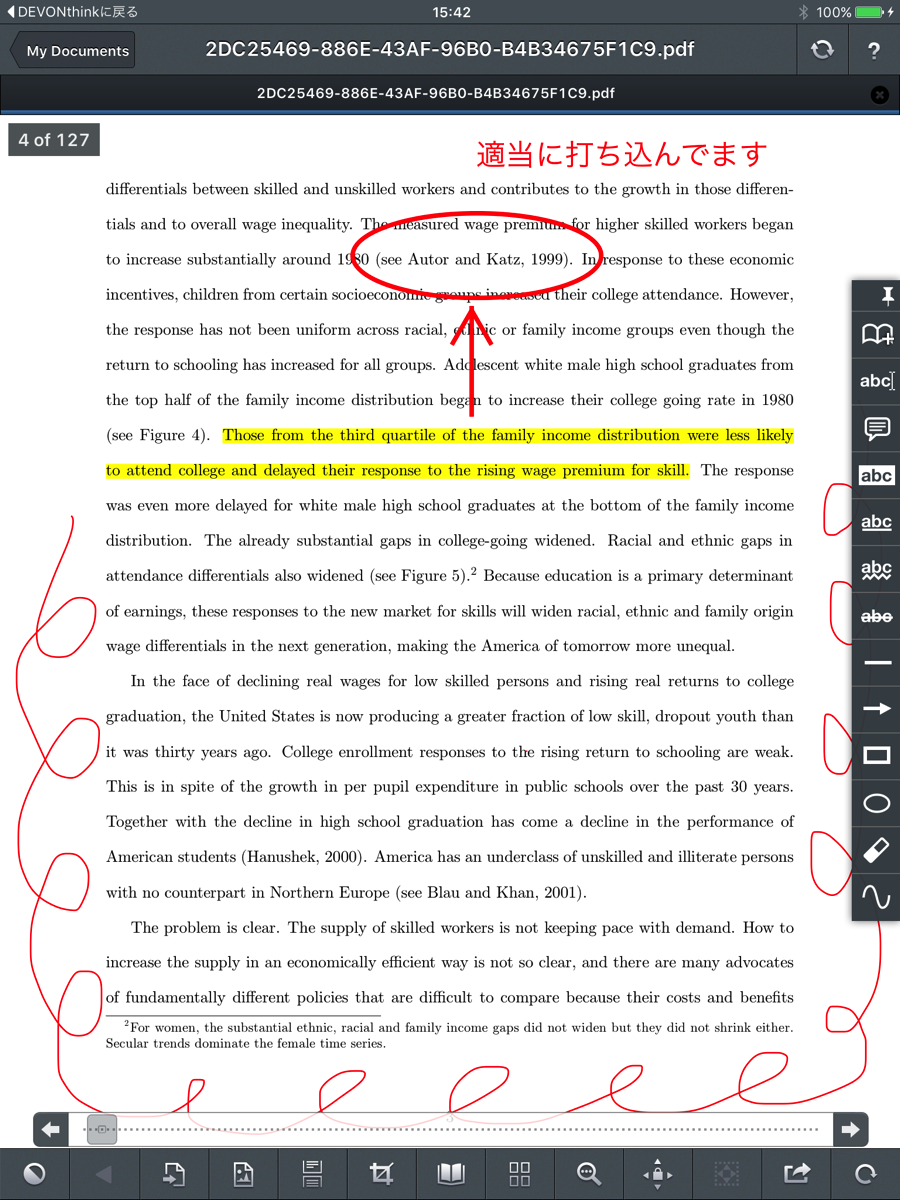
これが実際にiPadでPDFに注釈を入力してみたところだ。
とにかくGood Readerは驚くほど高機能で、PDFのありとあらゆる編集・アノテーションを行うことができる。
iPadならではのSplit Viewで超便利!「Wisdom英和・和英辞典」
Wisdom英和・和英辞典は、書籍版はもちろん、iPhoneアプリが登場してから長らく人気のある英語辞典である。デザインもシンプルで洗練されており、非常に見やすくなっている。
iOSやMac OS Xに最初から入っている辞書アプリにも、一応Wisdomは入っているので、皆知らないうちに一度は使用したことがあるはずだ。
しかし、iPadに最初から入っている辞書では、自分から単語を入力してその意味を検索することなどはできないので、単語や成句検索が行える定番の辞書として、英語学習者なら必ず入れておきたいアプリだ。
iOSの辞書アプリの決定版「Wisdom」
画面の分割機能にも対応しており、非常に使いやすい英語辞典。有料だが、英和・和英どちらも入ってこの値段であるから、書籍版を買うよりはるかに安い。
さらに、英単語を発音してくれる機能まであるので、その辺の電子辞書を買うよりも圧倒的にコスパが高い。
[phg url=”https://itunes.apple.com/jp/app/u-izudamu-ying-he-he-ying/id586803362?mt=8″ class=”icon-apple b big” rel=”nofollow”]ウィズダム英和・和英辞典 2[/phg]
iOS9の目玉機能が、画面を2分割して使用出来るSplit Viewの機能である。
Split Viewの魅力が最も発揮されるのは、やはり英文などの文章を読んでいる時に、その文章を開きながら辞書で単語の意味を調べることのできることだろう。
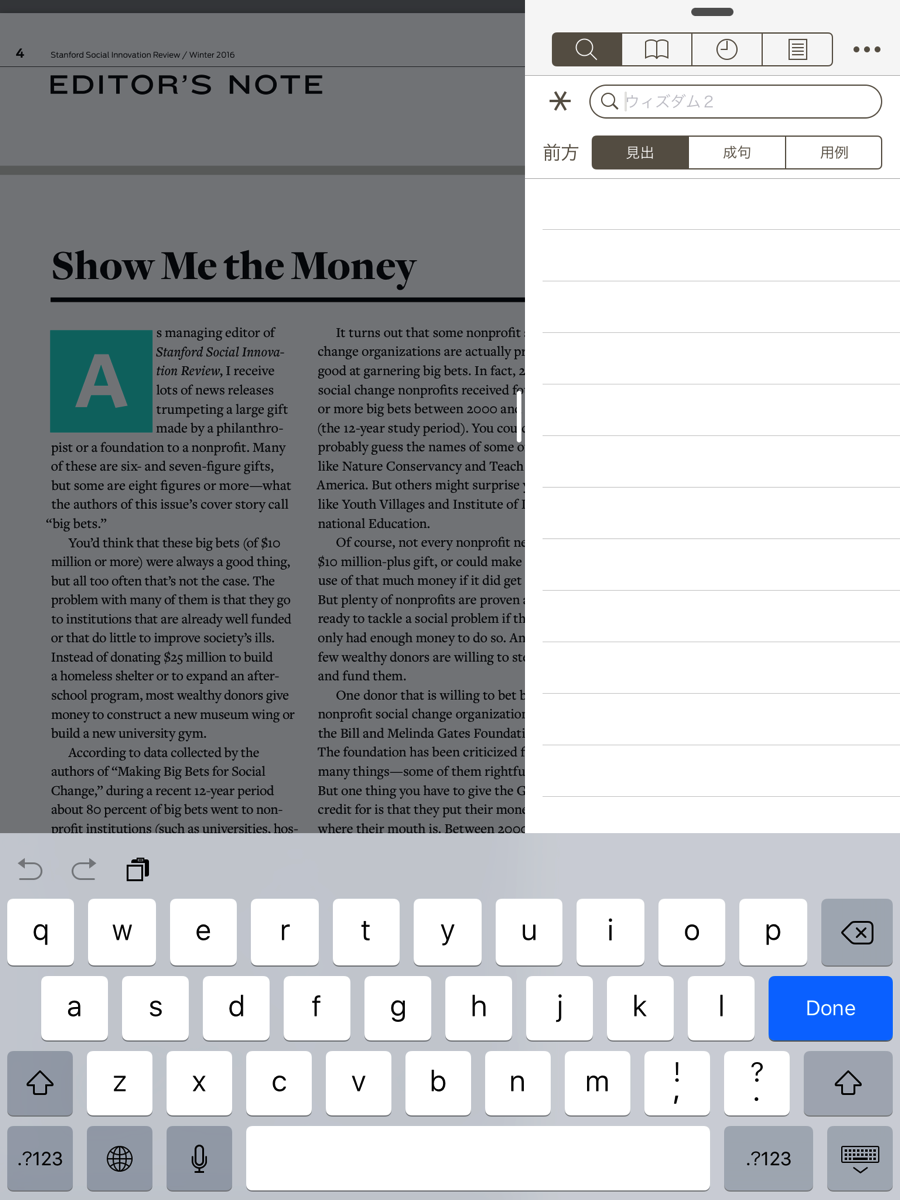
このように、英文を読みながら、単語を横で検索できるので、読書を途切れることなく継続することができる。
これがiPadを使用することの最大の魅力の一つであろう。
iPadの画面をPCのデュアルスクリーンに活用する「Duet Display」
Duet Displayは、iPadをWindows PCやMacと接続することで、iPadの液晶画面をサブディスプレイにしてしまうというアプリだ。
以前の記事で既に紹介しているアプリのため、詳細についてはそちらを見てほしい。
iPadをPCのサブディスプレイにする「Duet Display」
iPadをPCのモニターとして使ってしまうアプリ。
PCやMac側にアプリを入れ、iPad側でもDuet Displayをインストールすれば、USBで接続するだけで簡単にiPadをデュアルディスプレイのサブモニターとして使用できてしまう。
[phg url=”https://itunes.apple.com/jp/app/duet-display/id935754064?mt=8″ class=”icon-apple b big” rel=”nofollow”]Duet Display[/phg]
出張先で、モニターの小さなパソコンを使用しなくてはならないといった場面で、作業領域を拡張する非常に便利な手段になる。
手軽にデュアルスクリーンを実現してみたい人や、iPadとノートパソコンを持って出かけることが多い人には、非常にオススメのアプリだ。
銀行口座、クレジットカードをまとめて管理できる「Moneytree」
あらゆる銀行口座、クレジットカードを登録しておくと、それぞれの入出金記録、全口座・カード合計の総残高などを閲覧できる超便利なアプリが、「Moneytree」である。
銀行口座、クレカをまとめてチェック「Moneytree」
銀行口座を登録して、さらにクレジットカードを追加しておけば、お金の入出金、クレカの使用状況が一目瞭然だ。
他にも銀行口座を管理するアプリはあるが、Moneytreeは、グラフの美しさや、クレカ使用額を銀行口座残高から引いて、実際の資産額を直感的に把握できるといった点で、非常に優れている。
[phg url=”https://itunes.apple.com/jp/app/moneytree-yi-sheng-tong-zhang/id586847189?mt=8″ class=”icon-apple b big” rel=”nofollow”]Moneytree 一生通帳、家計簿より楽チン![/phg]
クレジットカードの個々の使用履歴(〜月〜日にコンビニで1000円、など)も反映され閲覧できるので、「今月いくら使ったのか」や「銀行口座残高からクレカ使用額を引くと何円持っているのか」といったことを即座に把握できる。
また、過去の銀行口座残高やクレジットカード使用額の推移をグラフとして見ることができるため、お金の出入りを直感的に把握できることが魅力だ。
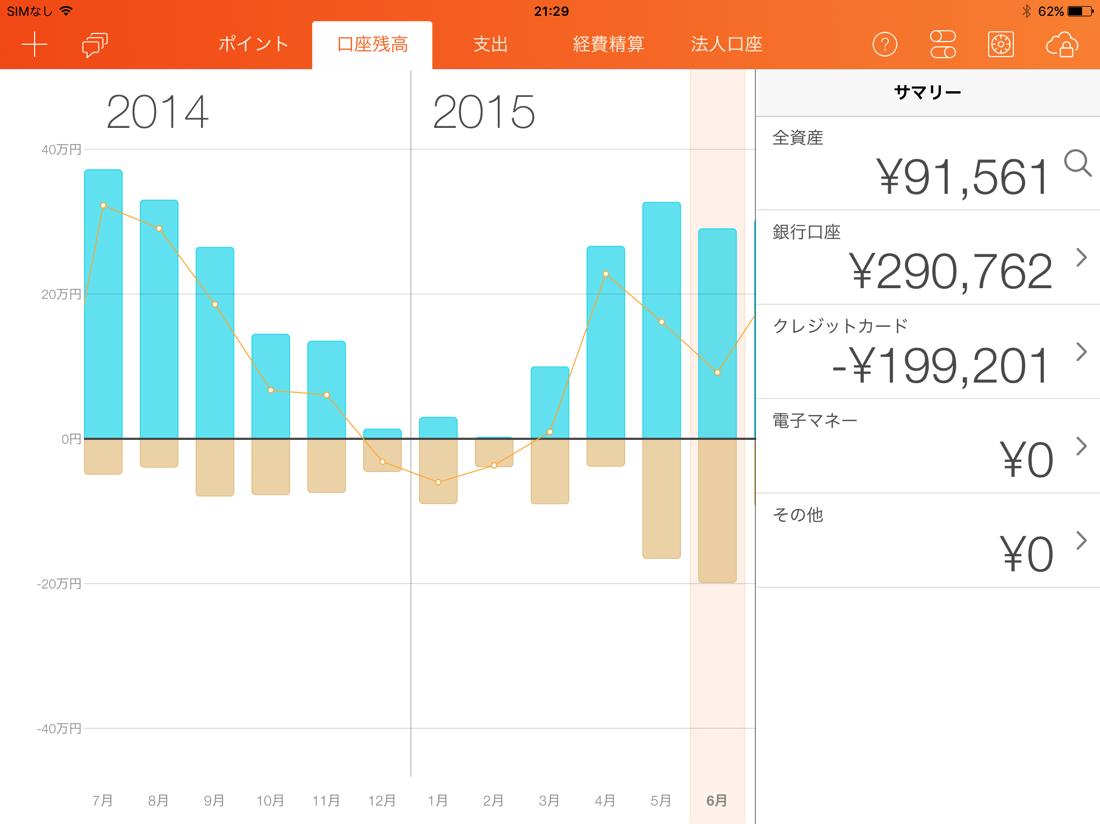
家計簿つけるならやっぱり「Zaim」
Moneytreeは非常に優れた銀行口座・クレジットカード管理アプリではあるが、現金の動きをトラックするのはやはり家計簿アプリの方が便利だ。
僕の場合は、銀行口座やクレジットカードをMoneytreeで管理しつつ、日常のお金の出入りは全てZaimで記録するようにしている。
手堅く高機能な家計簿アプリ「Zaim」
レシートの読み込みなどもできるメジャーな家計簿アプリがこのZaimである。
Zaimは、給料の支給日に合わせて月の開始日を自由に設定できるという点や、カテゴリが豊富でグラフで月のお金の使い道をすぐに把握できるといった点が魅力だ。
無料で使用できる家計簿アプリの中では、最も使いやすいのではないか。
[phg url=”https://itunes.apple.com/jp/app/jia-ji-buzaimreshito-du-qu/id445850671?mt=8″ class=”icon-apple b big” rel=”nofollow”]家計簿Zaimレシート読取・自動連携が無料の人気簡単アプリ[/phg]
無料とは思えない凄すぎるカーナビアプリ「Yahoo!カーナビ」
Yahooのカーナビアプリは、無料で使えるにもかかわらず、ルート検索、渋滞情報、音声案内をバッチリ使える凄すぎるアプリだ。
僕はこれまで、実際にYahoo!カーナビアプリを使用して、何度も旅行に行ったことがあるが、何一つトラブルになることなく、無事目的地へたどり着くことができた。
高速を一人で運転していても、的確なタイミングで分岐の方向を指示されるので、確実に目的地にたどり着ける。
車を購入するときに、10万円ほどかけてカーナビを設置するのがバカらしくなるほどの出来栄えだ。
常に最新の地図が反映され、このレベルのカーナビをiPadやiPhone、Androidで使用できるのだから、すごい時代になったものである。
これが無料とは信じられない!「Yahoo!カーナビ」
無料にもかかわらず、リアルタイムの渋滞情報や、最新の地図データが常に更新されるYahooのカーナビアプリ。
実際に使用してみても、全く問題ないほど高機能である。
[phg url=”https://itunes.apple.com/jp/app/yahoo!kanabi/id890808217?mt=8″ class=”icon-apple b big” rel=”nofollow”]Yahoo!カーナビ[/phg]
使用画面はこんな感じだ。
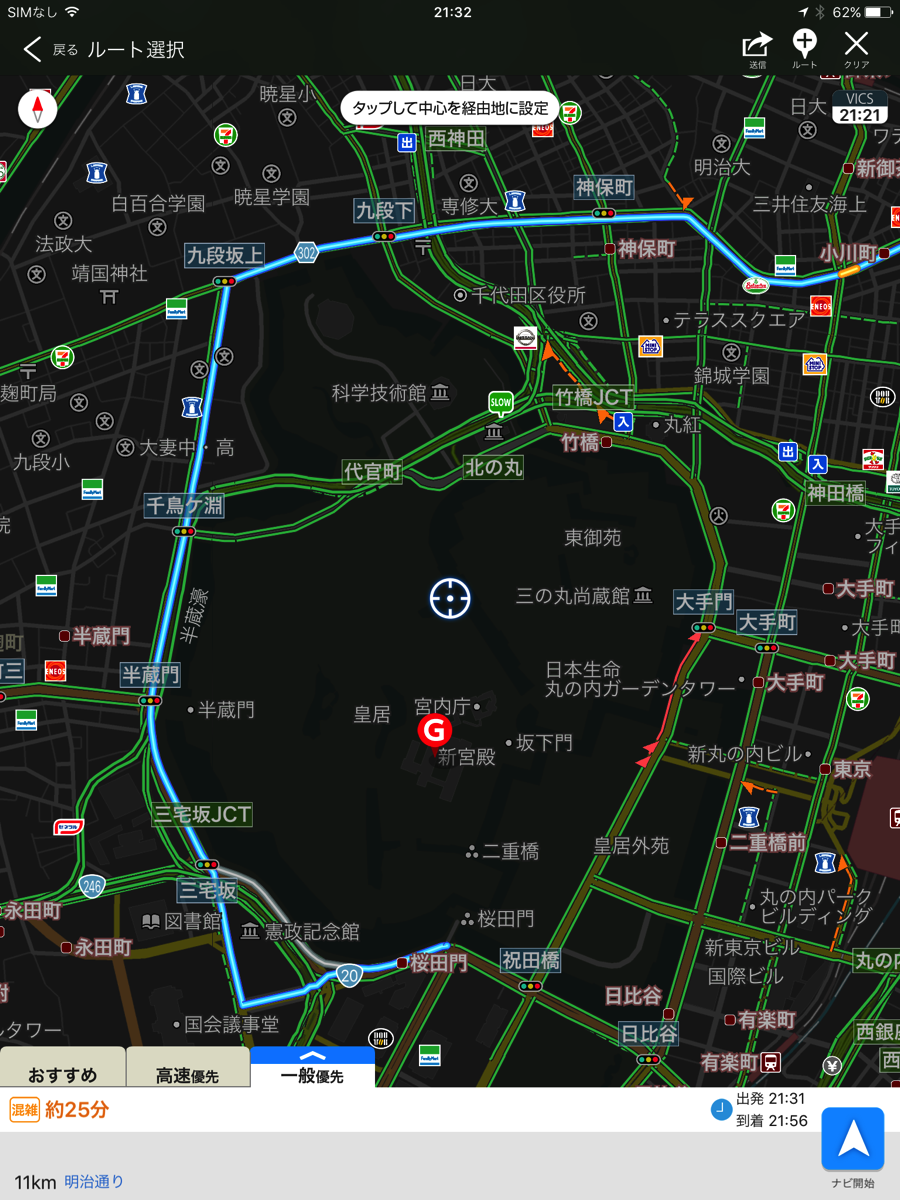
複数のルートを検索、有料道路の使用有無なども細かく設定することができる。
完全にiPadさえあればカーナビが必要ない時代に入ったのだと感慨深い。
何かと便利なチェーン店ピン表示「ロケスマ」
AppleのMapや、Google Mapを使用している時に、自分のいる現在地のすぐ近くにある銀行ATMや、コンビニを一括で検索したいと思ったことはないだろうか?
しかし、Google Mapなどでは、銀行名で検索しても、少し遠くの銀行支店が出てきてしまったりと、最寄りのATMを表示することができず不便な思いをすることが多い。
ロケスマは、そんな悩みを解消するアプリである。
実物を見ていただくのが一番早いと思うので、早速ロケスマの画面を紹介する。
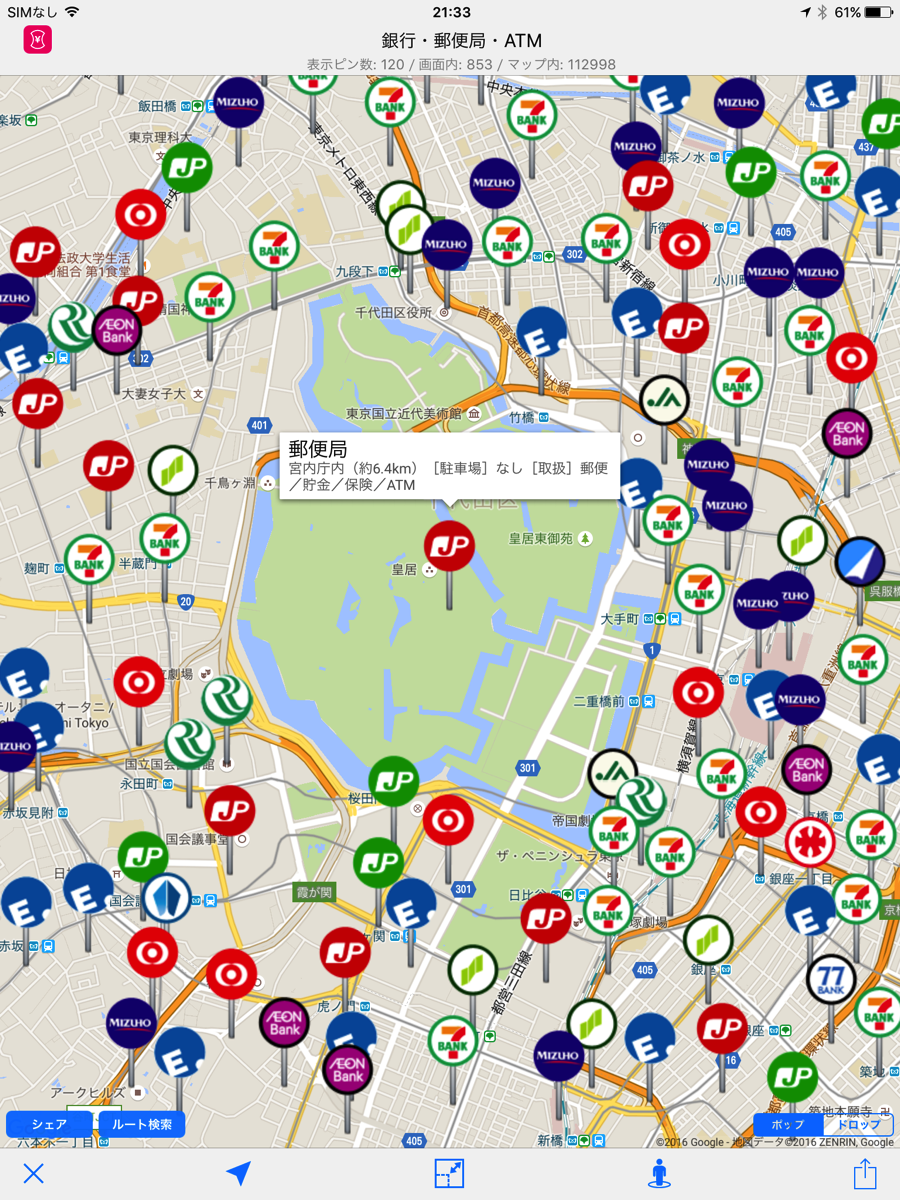
これは、ロケスマの中で「銀行・ATM・郵便局」というマップを選択して、皇居の周りの銀行、ATM、郵便局を全て表示させた状態の画面だ。
このように、普通の地図アプリでは不可能な、非常に一覧性の高い形で、最寄りのATMを地図上にピン表示させることができる神アプリだ。
(皇居の中に郵便局があったことに少し驚きつつ・・・)
もちろん、ロケスマには他にも多数のピンマップが用意されていて、「バーガー」という地図であればマクドナルドを始めとするハンバーガーチェーン店を全てピン表示させられるし、「スーパー」マップならスーパーマーケットを全て表示できる。
慣れない土地に行くときには、何かと「近くに吉野家ないかなあ・・・」とか、「最寄りの郵便局はどこなのか」と思ったりするものだ。
ロケスマを入れておけば、そうした悩みが速攻で解決してしまう。
チェーン店やATMを一覧ピン表示「ロケスマ」
飲食系のチェーン店を始め、スーパーマーケットやホームセンター、銀行・ATM・郵便局など、何かと自分の最寄り位置を検索したくなるスポットを、地図上で一括ピン表示できる超便利なアプリだ。
[phg url=”https://itunes.apple.com/jp/app/rokesuma/id498923187?mt=8″ class=”icon-apple b big” rel=”nofollow”]ロケスマ[/phg]
これが2016年のiPadおすすめアプリ決定版だ!
以上のように、僕がiPadを購入して以来、頻繁に使っているアプリを列挙してみた。
どれも本当に便利で、iPadに入っていなければ困ってしまうほどの、いわゆる”神アプリ”ばかりである。
これからも、この記事に新たにおすすめアプリを追加していくかもしれないが、現時点での2016年のおすすめアプリ決定版はこのアプリ達である。
iPadを購入したばかりの人や、あまりiPadの使い道を見出せずにiPadを眠らせてしまっている人は、ぜひこのおすすめアプリリストから気になったものをインストールしてみて、iPadを使い倒してほしい。

